Work Plan Management
Objective: Gain an understanding of the Work Plan management options available to the Administrators in the Work Planner module.
Work Planner acts as a container for your work plan's data sources, funding sources, timing and the infrastructure plan. Administrators of Work Planner can create, edit, and delete work plans and define the project's settings.
Create a Work Plan
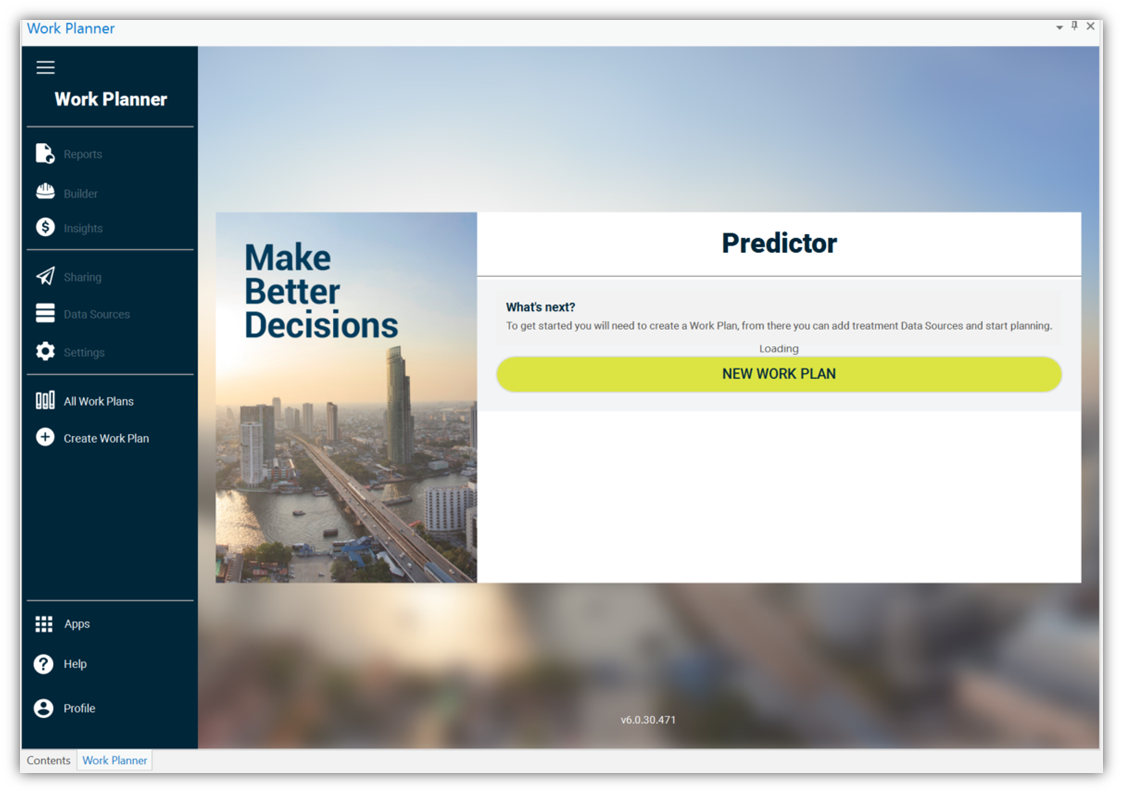
For detail of creating and configuration of a Work Plan, please refer to the "Using Work Planner" article.
Delete Work Plan
Unwanted Work Plan(s) can be deleted from the project by a user with appropriate permissions (Work Planner Administrator).
- Navigate to the "Settings" tab in the Work Planner pane.
- In the "Info" tab, select "Delete Work Plan".
This action will delete the selected work plan, including its associated data sources and funding sources and other plan settings.
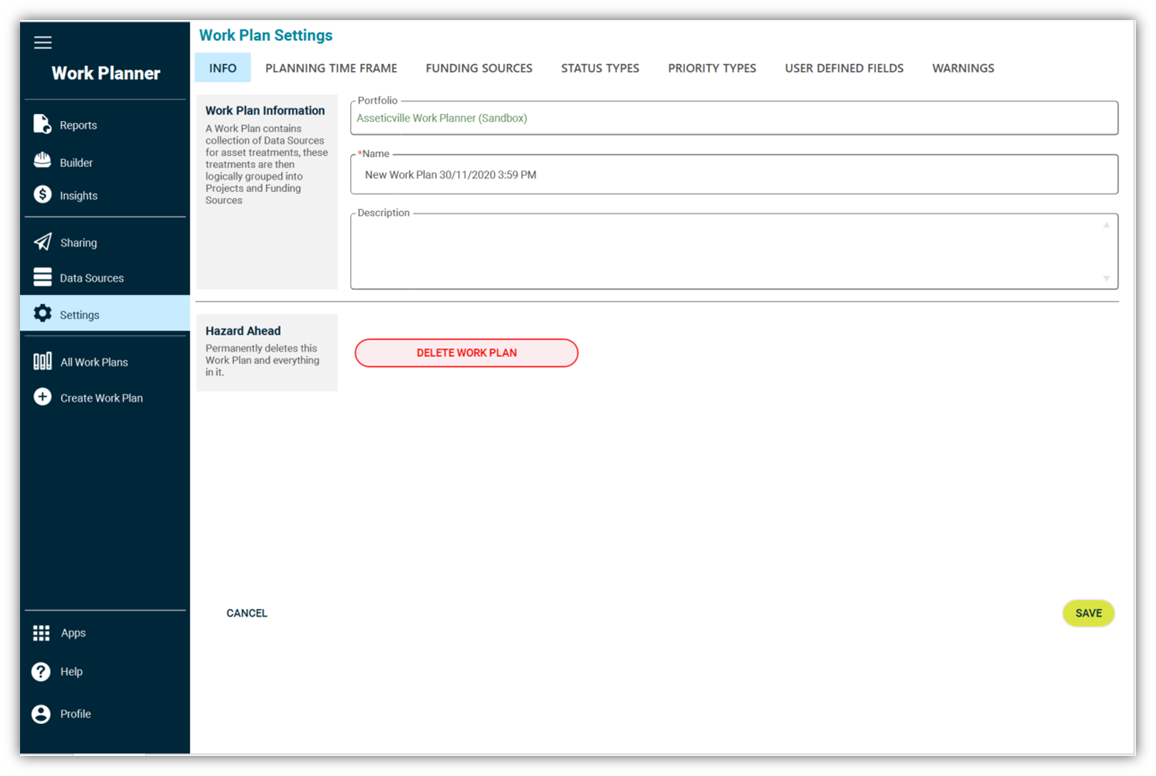
Assign Work Plan to Current ArcGIS Pro Project
Work Planner Administrators can assign an existing Work Plan to the current ArcGIS Pro Project.
- Navigate to the "All Work Plans" tab in the Work Planner pane.
- Turn on the "Show All Work Plans" tick box.
- Click on the button on the right side of the desired work plan and press "Assign to Current Project".
Note: A Work Plan can be assigned to more than one ArcGIS Pro Project.
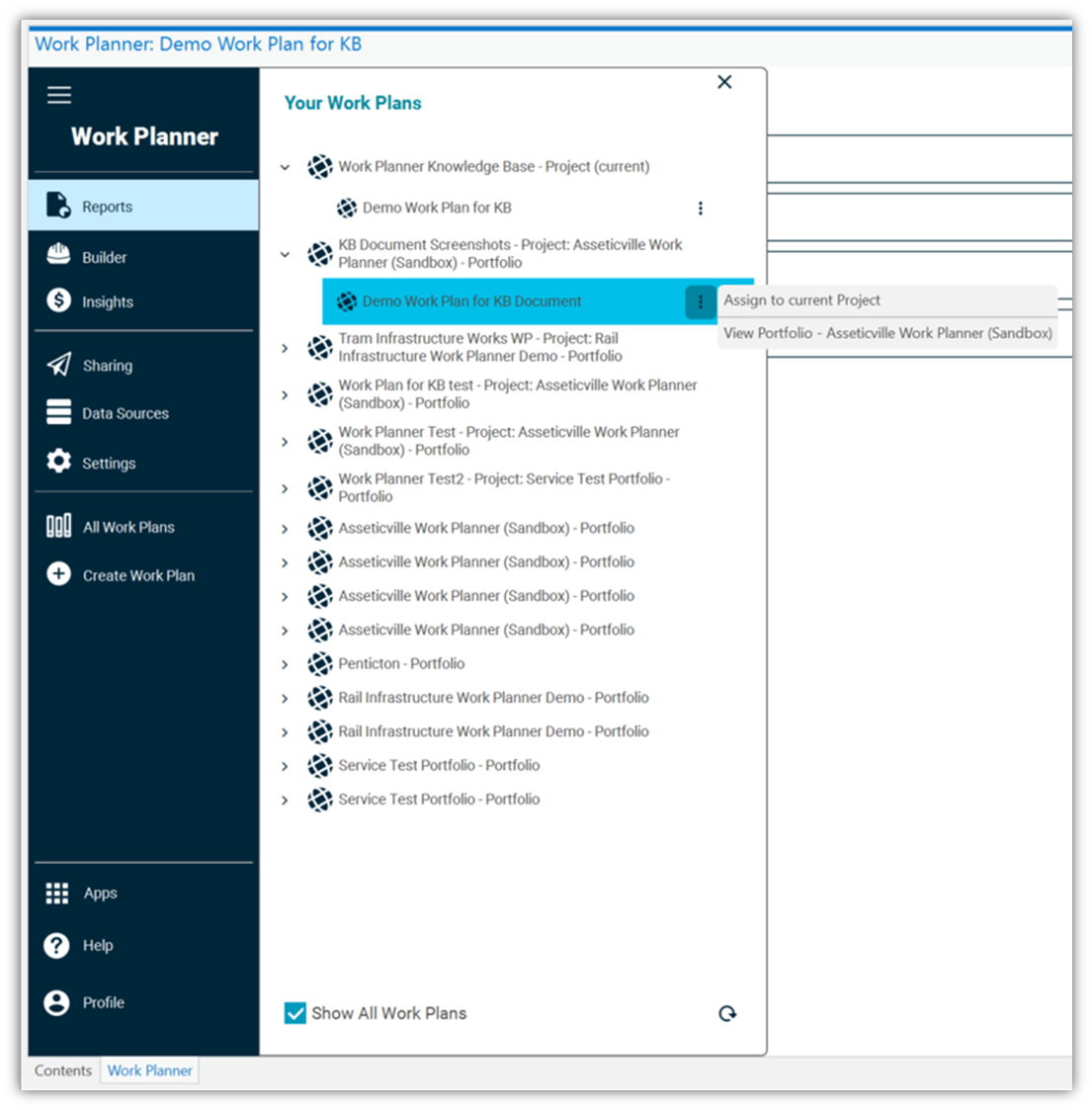
Remove Work Plan from Current Work Planner Project
Work Planner administrators can remove an unwanted work plan from the current Work Planner project.
- Navigate to the "All Work Plans" tab in the Work Planner pane.
- Select the work plan that you wish to remove.
- Click on the button on the right side of the selected work plan and press "Remove from Current Project."
Note: To activate or switch between the plans, double click on the desired work plan's name.
Edit/Delete Work Plan Settings
Administrators can edit the work plan information and other project settings such as funding sources, project status types, and project priority types. Administrators can also add custom fields for additional information that is required to be attached to the projects
For instance, to edit project funding sources, navigate to the "Funding Sources" tab, select the funding source(s) that should be deleted or modified. Click on the "Delete Funding Source" or edit the funding source as appropriate.
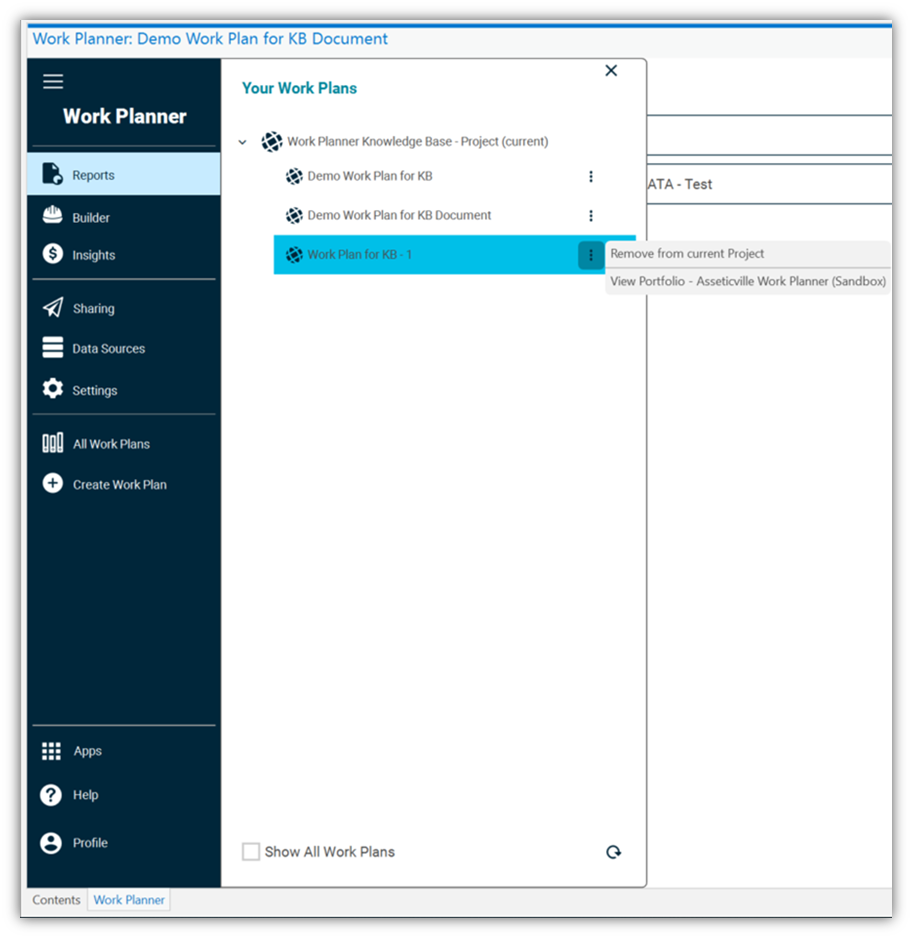
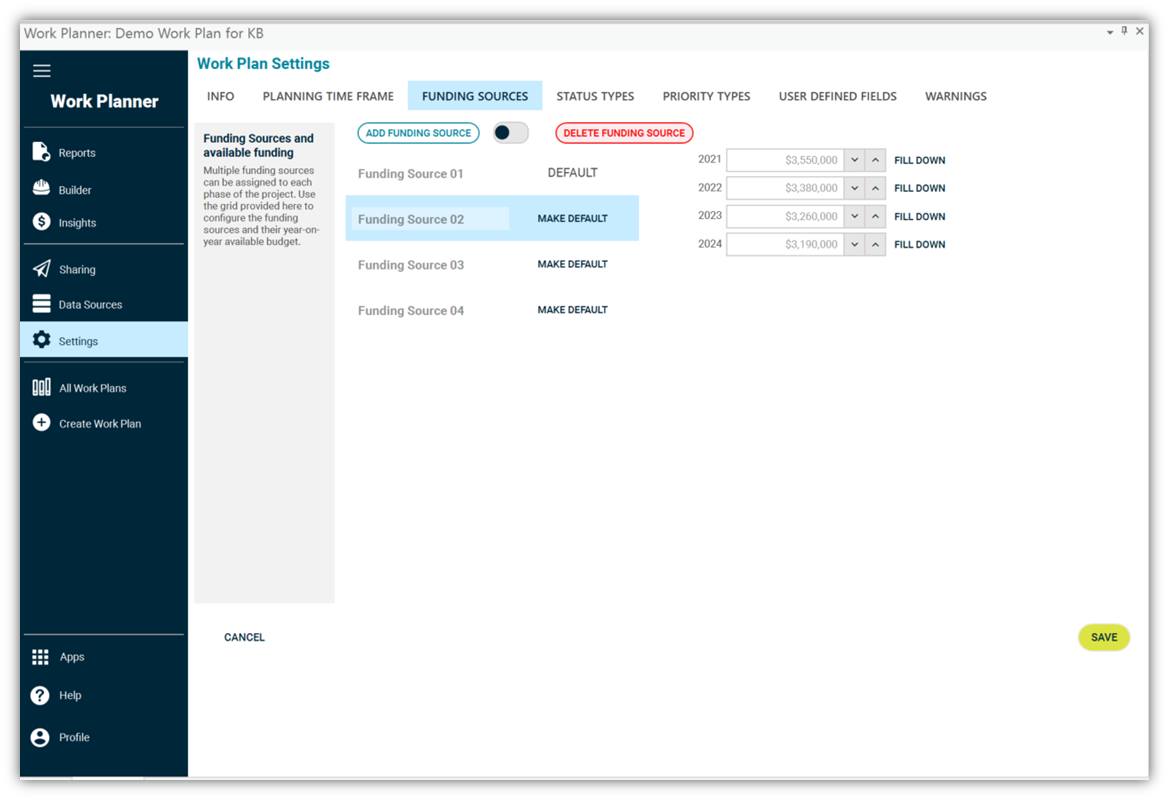
Follow the same steps to delete or edit other settings.
