Review, Refine, and Finalize Projects and Work Plans
Objective: Gain an understanding of how to review, verify, and adjust projects; and complete the plan.
There are many factors that can influence the planning of capital projects. As a result, project planners need to closely investigate the asset treatment projects and refine them regardless of if they were created manually or automatically.
The projects' map view within the Work Planner module provides an interactive project review experience for the user to visually explore the work packages and apply any available business rules or expert's knowledge for the optimum work plan.
This section uses the "Insights" functionality of the Work Planner interactively with the ArcGIS map and "Project Builder" functionality to review, refine, and finalize the already created projects and complete the plan.
- Navigate to the "Insights" tab from the Work Planner pane and select it. The "Project Insights" page is now displayed.
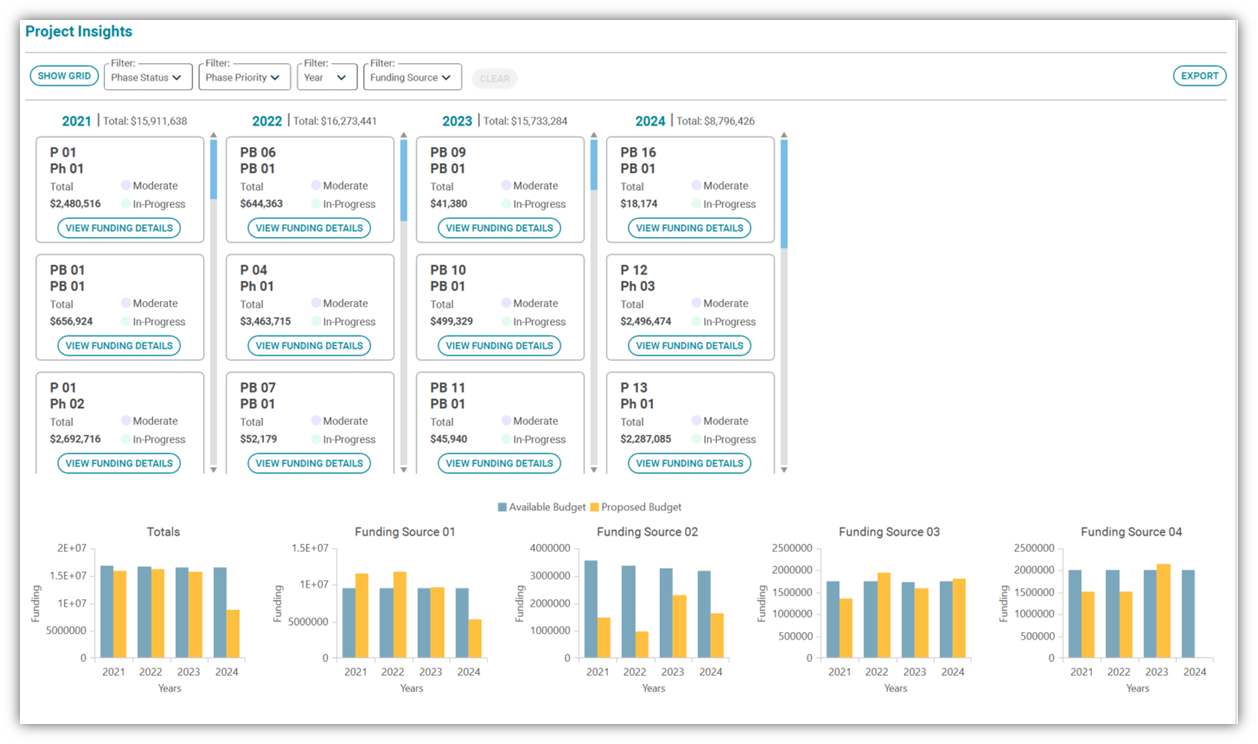
- Compare the total proposed budget vs total available budget to make sure projects are distributed with a reasonable budget allocation.
In the above example, while 2024 is well under budget, we can see that 2022 is slightly over budget.
- Review the funding sources allocation to ensure that sources are assigned to the projects appropriately.

- In the above example, there are funding sources available which are not assigned to any projects. You need to review the projects funding sources and balance the sources' values based on the available/relevant projects' information.
To refine the projects, you can remove treatments from the project or move treatments between the projects or phases.
Remove Treatment from Project
- Navigate to the Project Builder.
- Select the assets from the treatment table or the map.
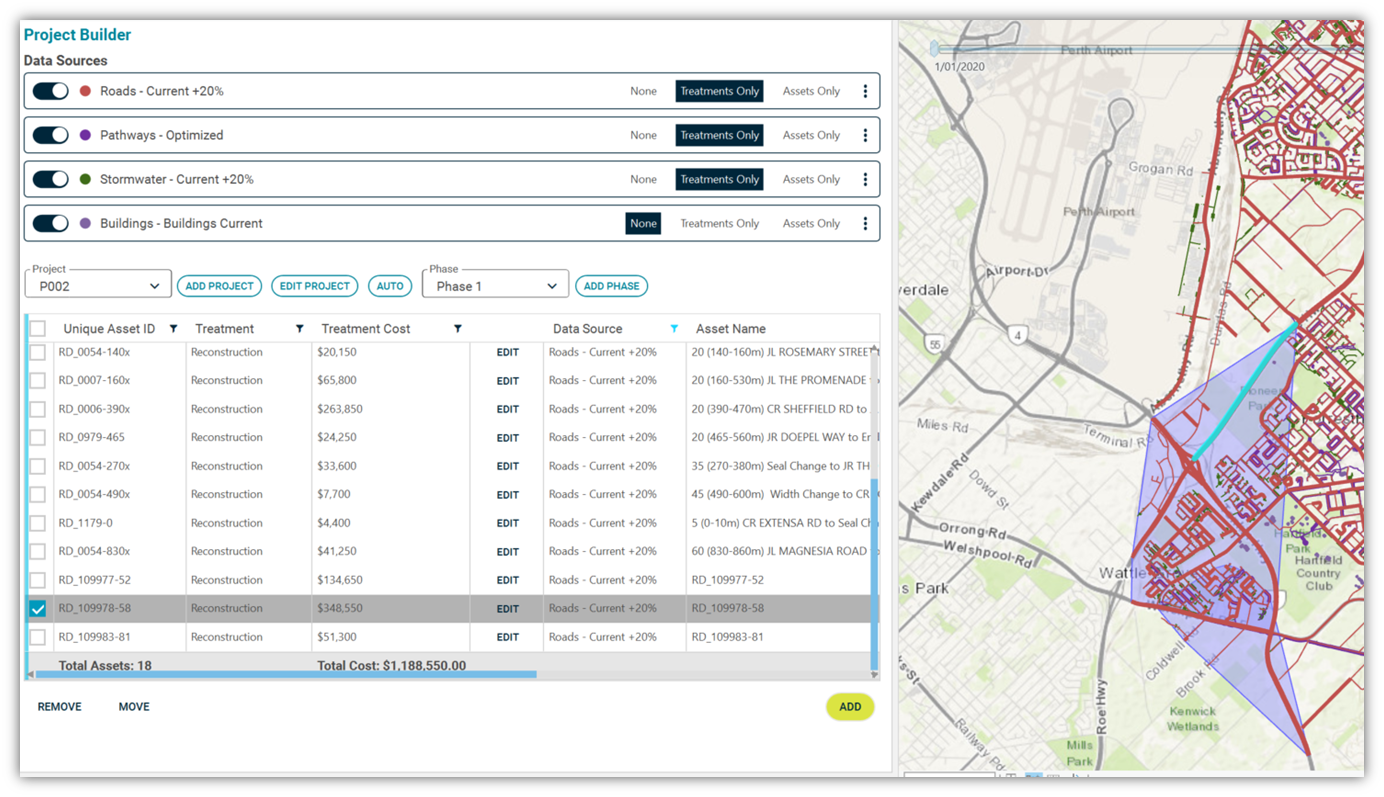
- Click on the "REMOVE" button. The selected treatment/s will be removed from the selected project.
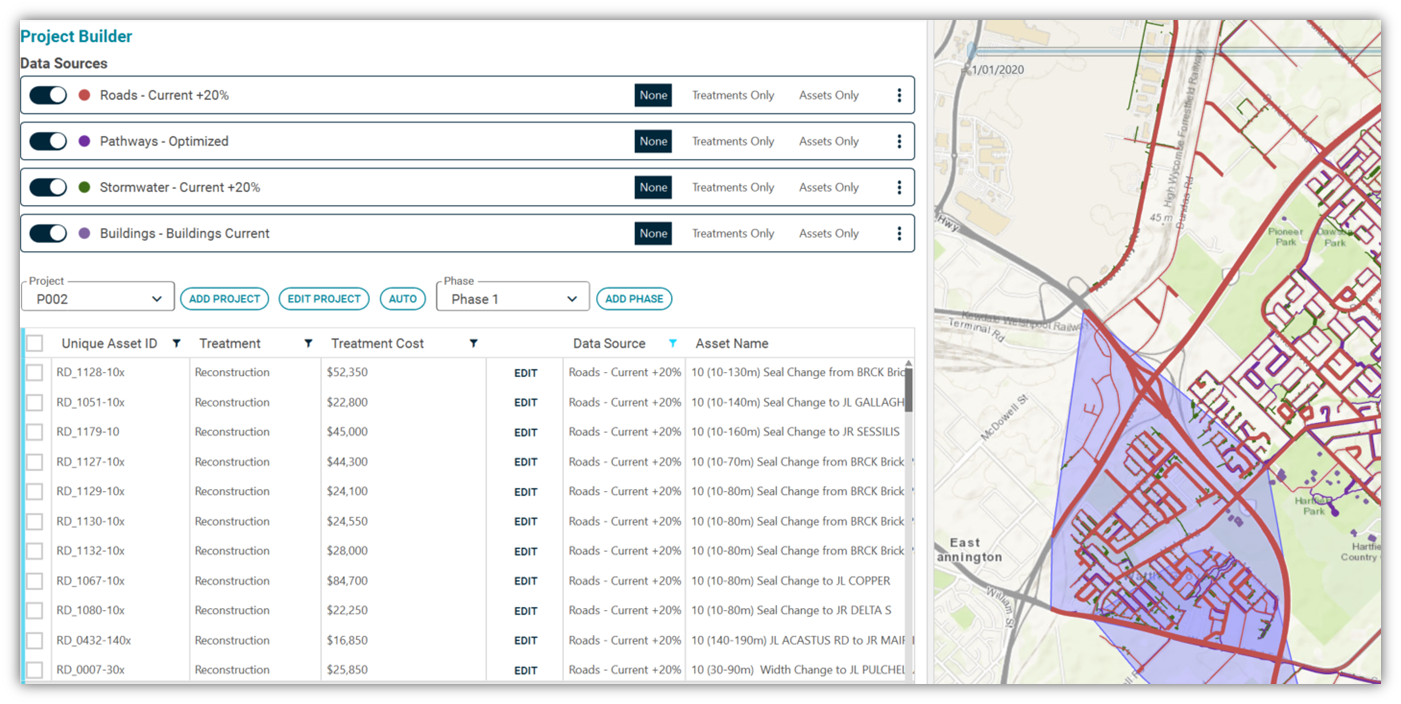
Move Treatments between Projects or Phases
- Navigate to the Project Builder.
- Select the asset/s from the treatment table or the map.

- Click on the "MOVE" button. In the "Move Treatment" UI, select the destination Project and Project Phase, then click "Save".
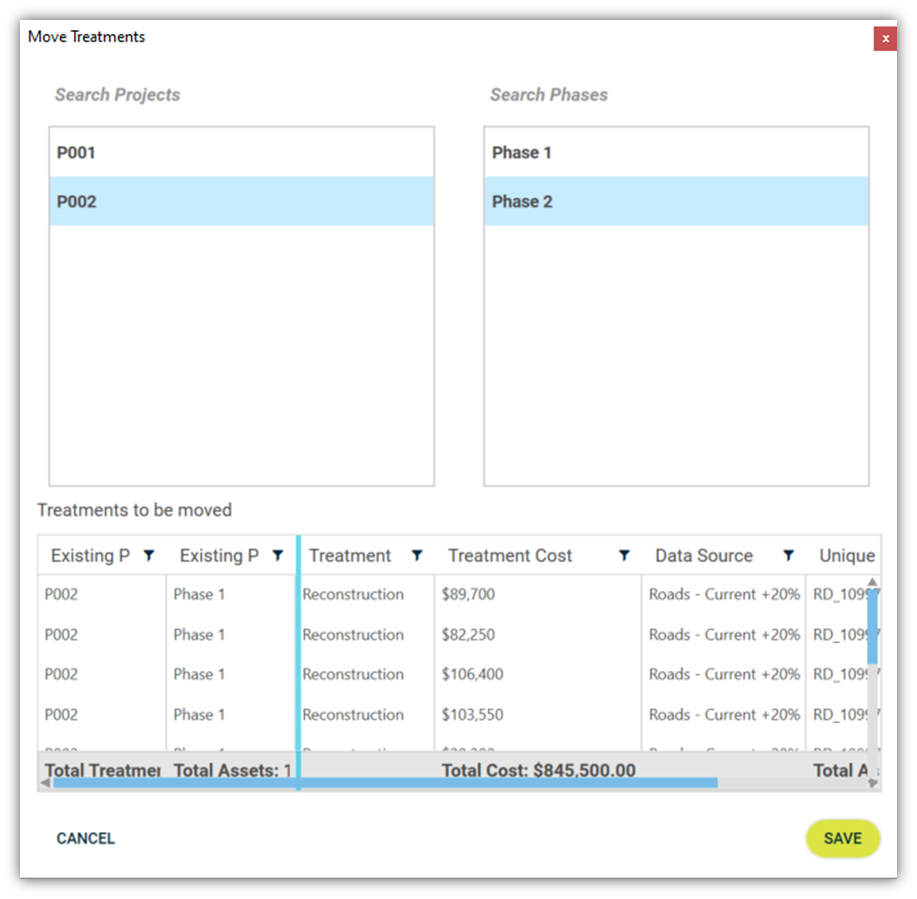
In the above example, a selection of treatments moved from P002- Phase 1 to P002 – Phase 2, as illustrated via the following figures.
P002- Phase 1:
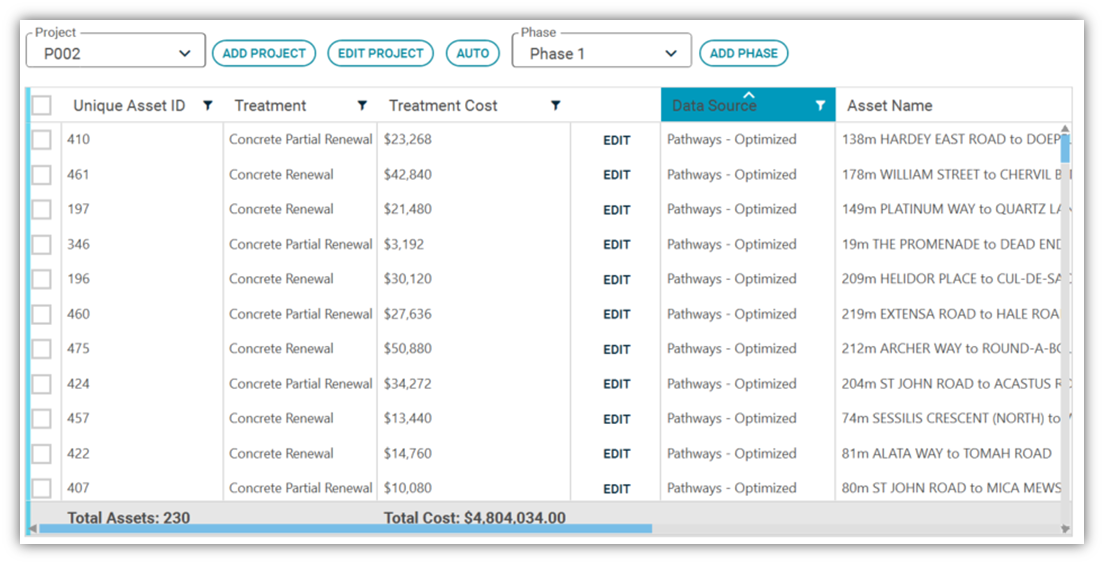
P002- Phase 2:
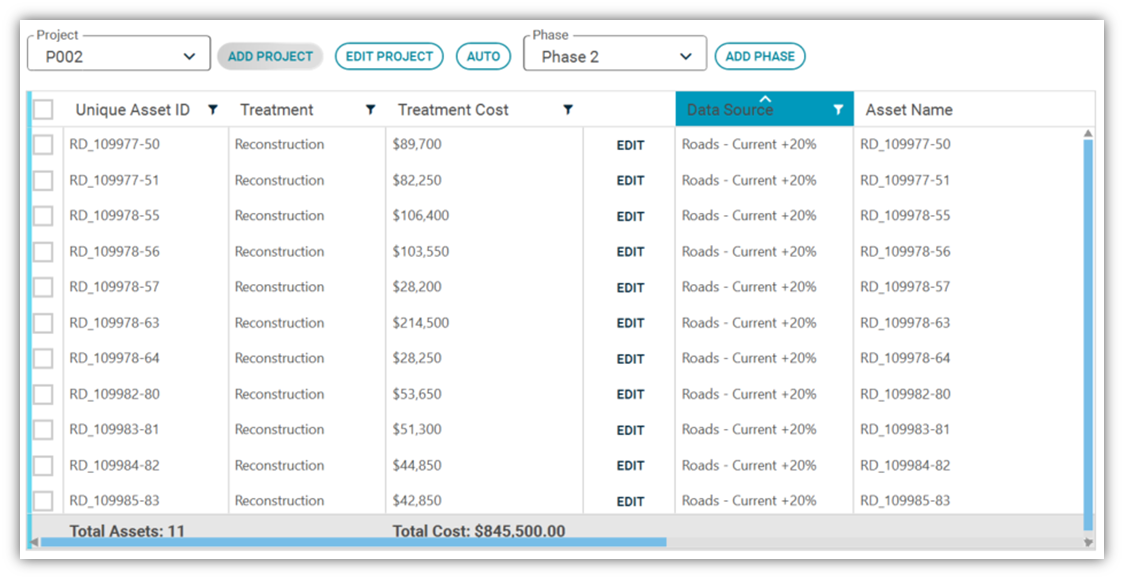
Add a Treatment to a Project
There may be situations where you would like to add and select assets to a project, that have no predicted treatment in order to gain economies of scale or for other reasons.
For example, as shown in the following image, a small section of the road remains un-treated in the P001 area.
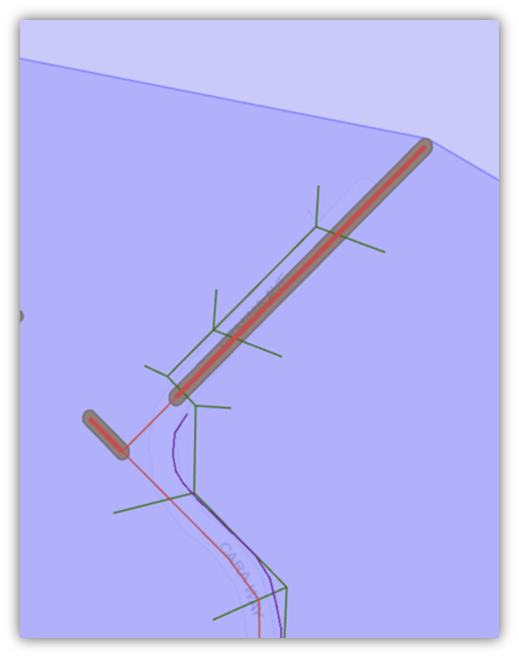
To ensure that the proposed works provide minimal disruption to the community and that we do not need to return in a year or 2 to fix this asset, we can add this section of road to the packaged project and complete the works all within the same year.
In such a situation, we can therefore add the unselected asset into P001 through following steps:
- In the Data Sources box related to the Road asset, select "Assets Only".

- In the "Map" window, click on to select the desired asset you wish to include.
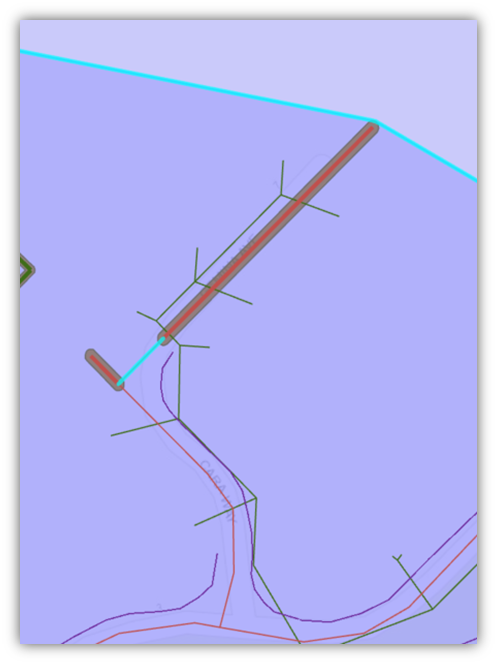
- Click on the "ADD" button in the "Project Builder" page. The selected asset is now added to the project.
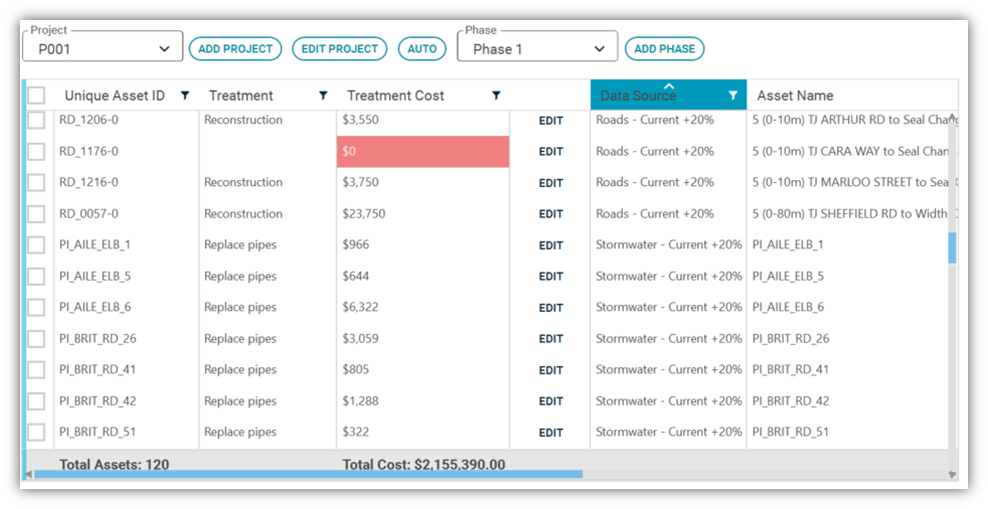
- Navigate to the "EDIT" section and click to populate the treatment type and treatment cost for this asset. Click "Save".
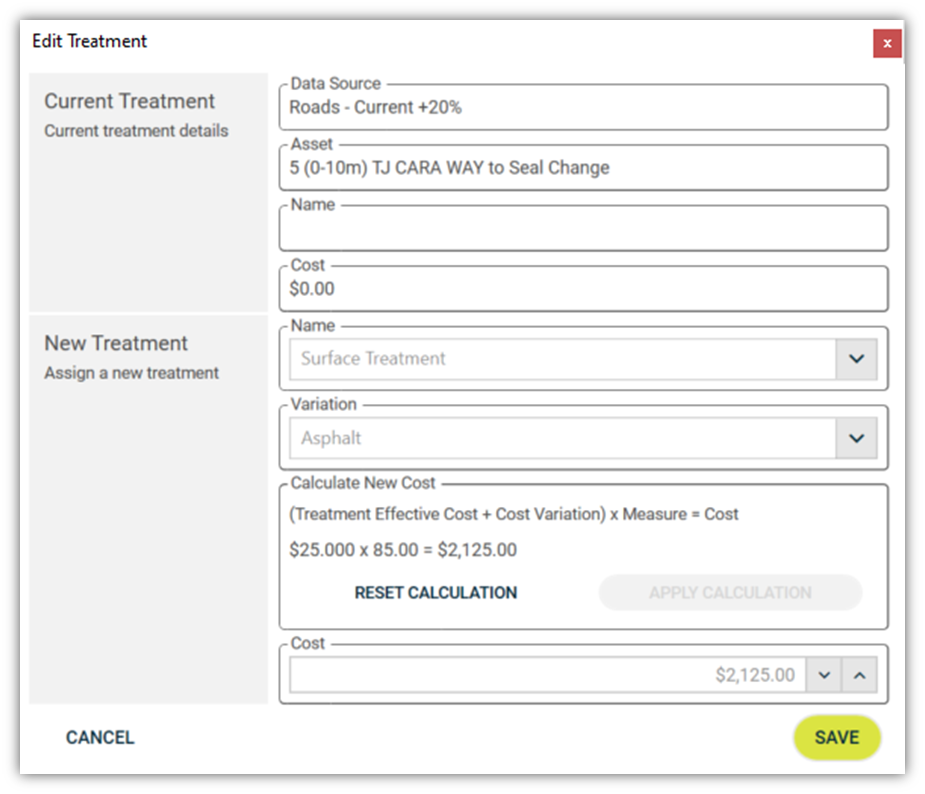
The new treatment is now added to the project and the treatment layer on the Map.
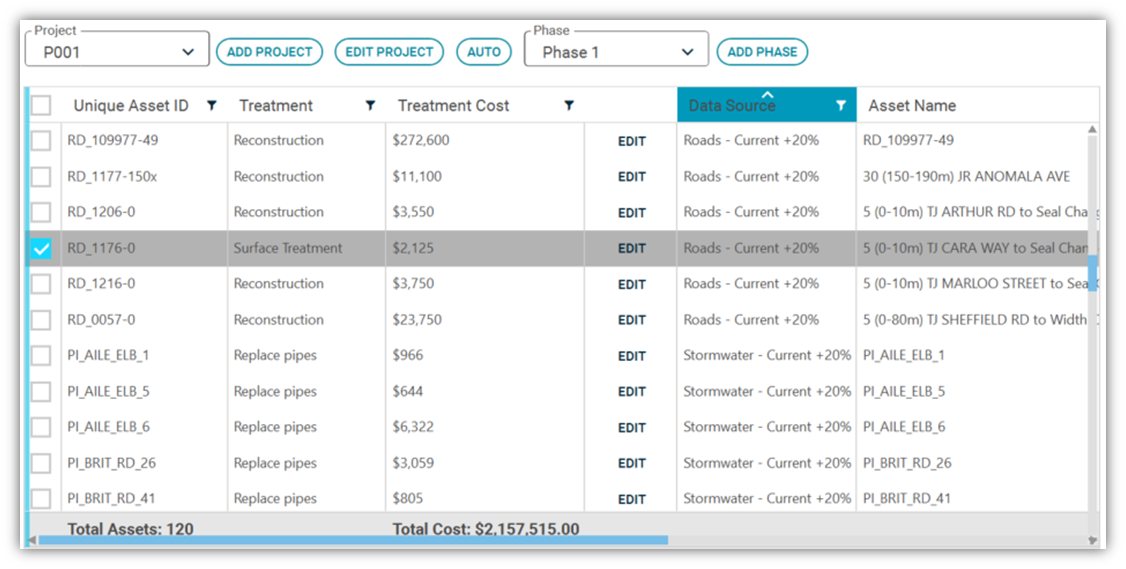
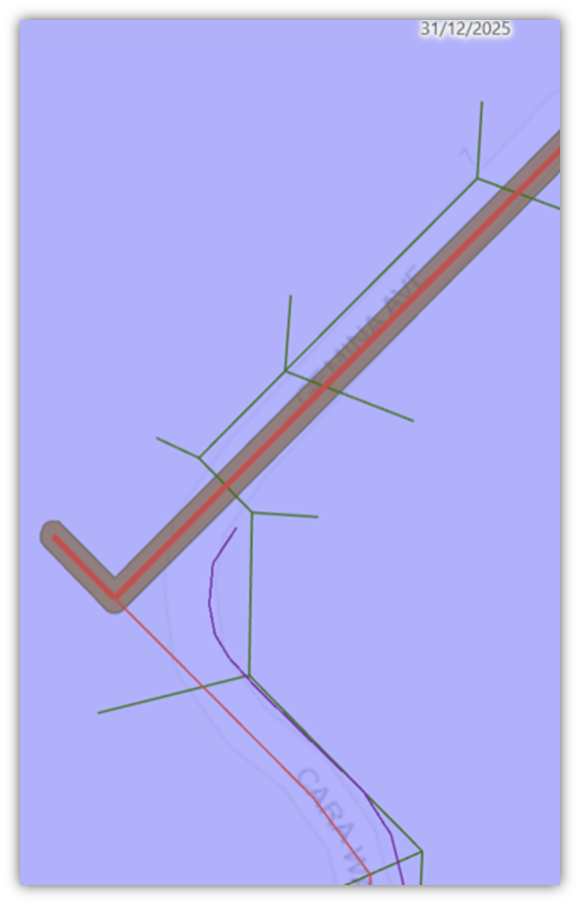
Edit Treatment Type and Cost
You can edit a treatment type and cost using the Edit Treatment UI in the project grid.
- In the "Project Builder" page, navigate to the project's grid, select the asset you wish to edit and click on "Edit".
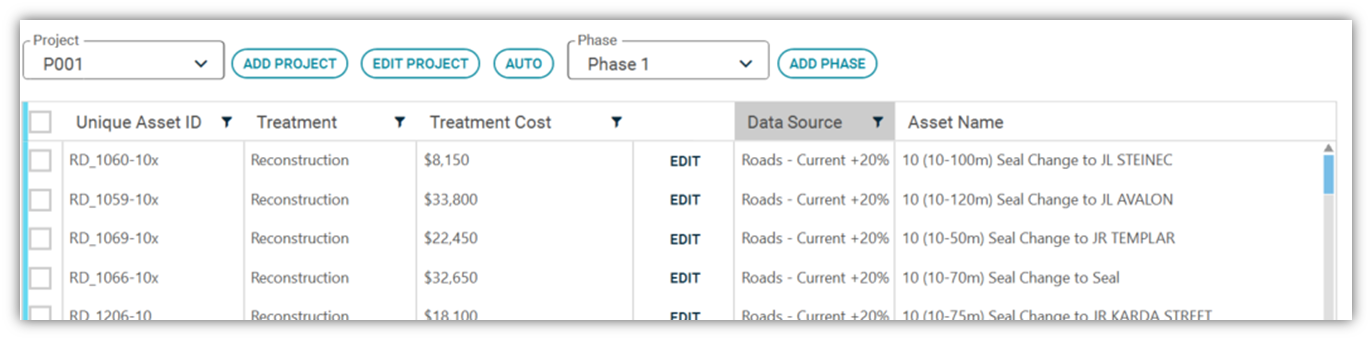
- The "Edit Treatment" pop-up window appears. In the "New Treatment" section, select the new treatment and treatment variation (if applicable) from the drop-down lists.
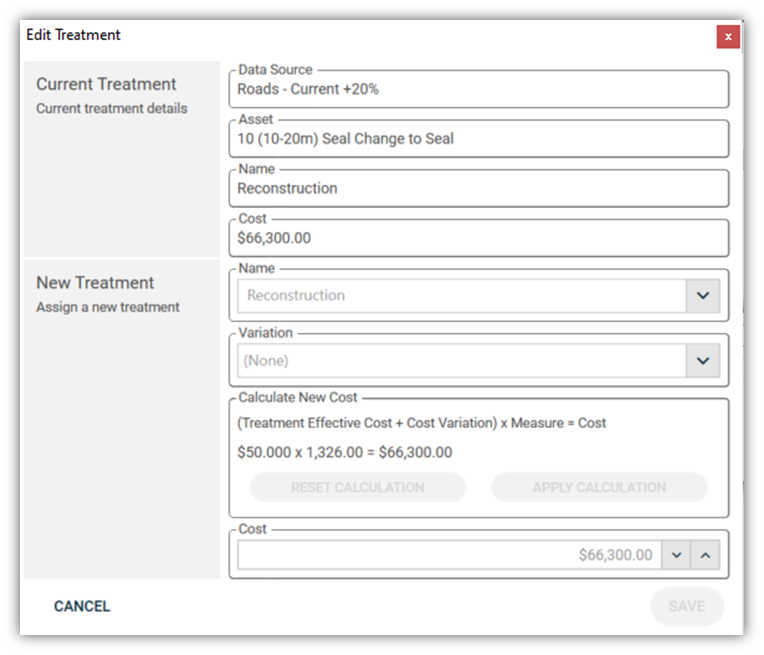
- Click "APPLY CALCULATION" to update the cost of the new applied treatment.
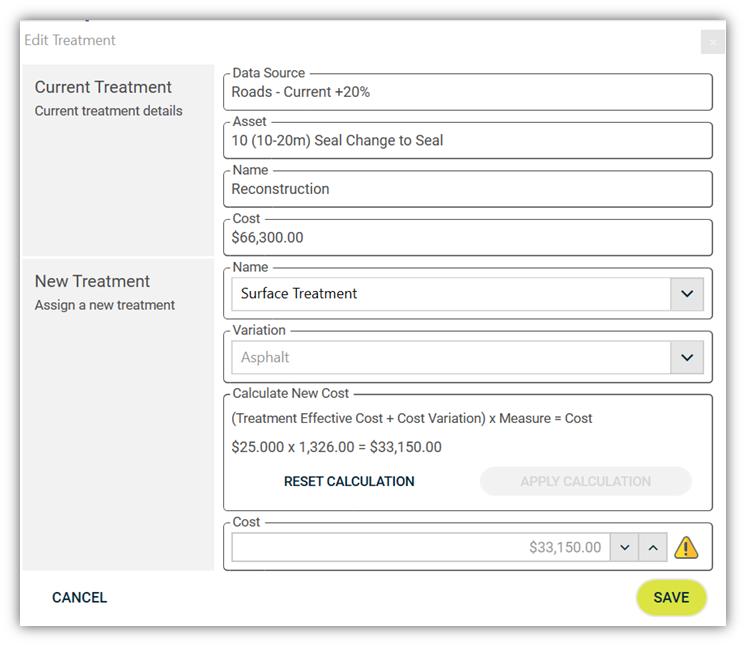
- Click "SAVE" to save the updated treatment in the project.
Note: The new treatment and treatment variation are selected from the list of available treatments and variations for the asset type.
Finalize the projects and Work Plan
- You can edit a project's information for all projects and projects' phases using the "EDIT PROJECT" option in "Project Builder" page.
- Click "EDIT PROJECT" to display the "Edit Project" form.
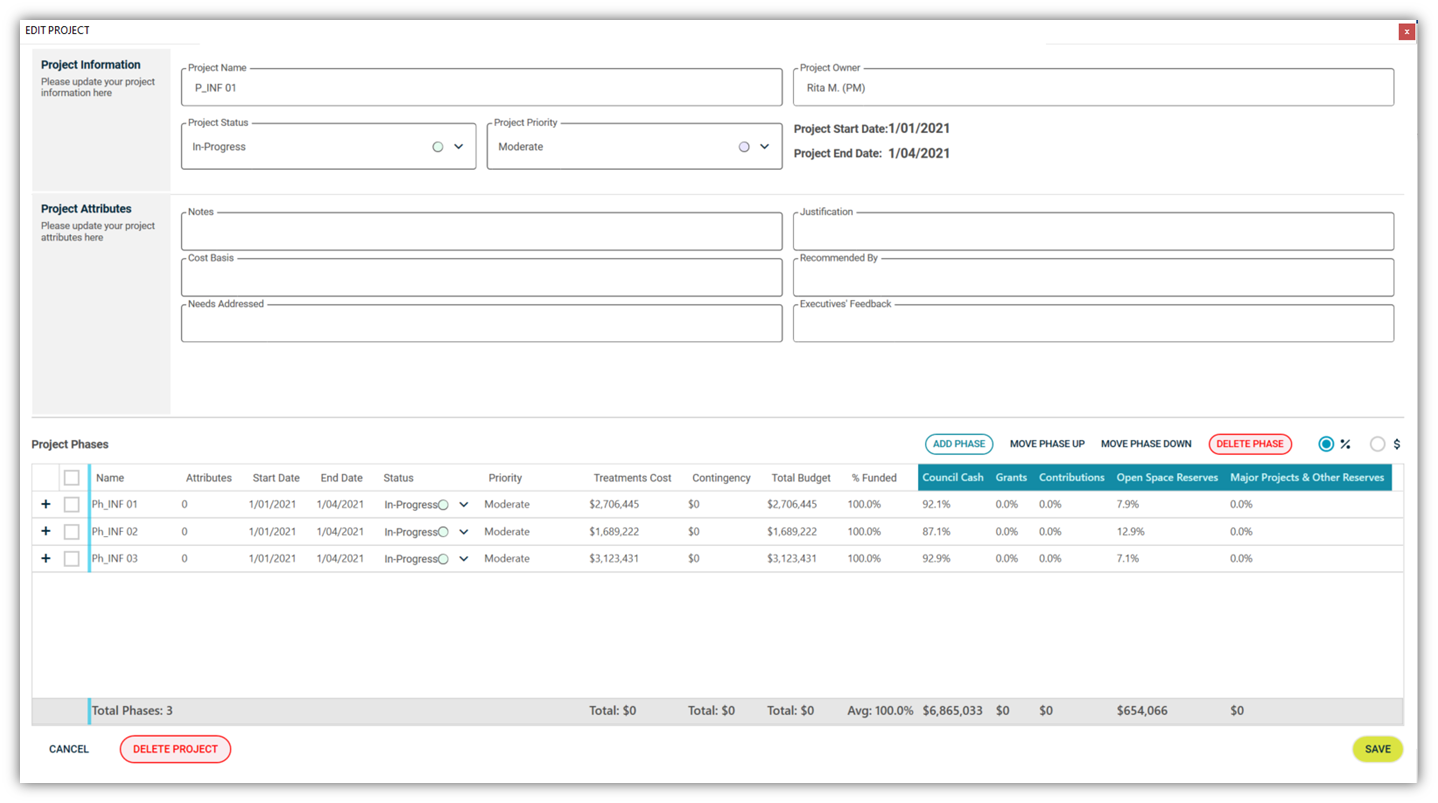
- Configure the project and project's phases status and priority if they are different from the default setting.
- Fill out project attributes with the relevant information. Project attributes are user-defined fields which are set up during the project set up Phase.
- Review and modify the phases start and end dates, if necessary.
- Review and adjust the funding sources allocation, if necessary.
- Populate the contingency field, if applicable.
- Click to "Save" the project.
