Introduction
Note: The Work Planner module for Predictor is a licensed feature. To have this feature enabled, please contact predictor-support@assetic.com
The Work Planner module offers asset-intensive organizations a flexible and user-friendly environment to bundle optimized outputs from Predictor into logistical projects. Work Planner is a fully web-enabled tool accessible as an Esri ArcGIS Pro Add-In, or through the Predictor web app.
While designed primarily for people involved in developing Capital Plans, it can also be used by anyone with a need to create and fund work plans across one or more asset classes. A common use case is to combine a road reconstruction with water-main replacement within the same street.
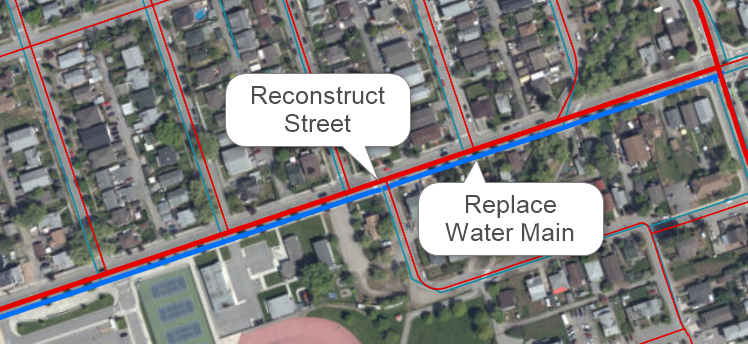
Work Planner provides Tools to Select Assets on a Map and Bundle them into a Project
Tools within Work Planner allow the user to select the assets involved in the project on the GIS map or by filtering the Treatments table, establish the correct costs, phase the project, and allocate funding across various funding sources over multiple years. The entire collection of projects is referred to as the Work Plan. Within the Work Plan, projects and phases may be prioritized at different levels and assigned statuses from user-definable lists. By using these tools strategically within a GIS environment, organizations can collaborate more effectively across all stakeholders in the process of selecting the projects most appropriate for construction.

Work Planner Module works with the Predictor Simulation Outputs to Create Work Plans / Capital Investment Plans
Key Features of Work Planner Module
Work Planner brings together asset data and optimized asset treatments from Predictor to enable planners to effectively plan infrastructure projects across multiple asset types and various funding sources. Key features of the Work Planner module include:
- Connects to Predictor - Seamlessly connect to the Predictor simulations and generate GIS time series data representing assets and treatments. Export Work Plans back to Predictor and run simulations to determine the impact on long-term financial strategies.
- Map View – Take advantage of the GIS ecosystem to build work plans. Visualizing asset locations on a map allow for better overview and transparency when building Capital Works Plans.
Interactive Project Builder – Interactively bundle assets and treatments of multiple asset types from Predictor into projects and phases within a rich GIS environment. Override Predictor treatments and costs, moving treatments to different years, balance project funding across multiple funding sources, and more.
Intuitive Project Insights – Visualize projects and phases within the work plan on a tile-based dashboard as well as grid-based, drag and drop project cards to balance budgets and prioritize and sequence phases with real-time feedback across funding sources and plan years.
Grid View – Sort, filter and export information quickly to meet reporting and analytics needs across various business intelligence tools.
Configurable Settings – Set up work plans with flexible configuration options for funding sources, status values, priority values, project fields and more.
Multi-User Support – Allow real-time collaboration between planning stakeholders to work on work plans and see what others are doing as project and GIS data are automatically updated.
Key Users of Work Planner Module
Any organization that uses Predictor as part of its strategic asset management process will benefit from using the Work Planner module for work and capital investment planning. The module is designed for project managers, project planners, asset planners and engineers; anyone involved in the capital planning process across different departments including, planning, finance, engineering and operations.
Work Planner Interaction with Predictor
As shown in the following image, the key integration points between Predictor and Work Planner are the User Access and the Simulation components. As Work Planner sits within the Predictor Portfolio, the Predictor Web App provides the user management and licensing framework for Work Planner.
Furthermore, Work Planner provides the ability to export "Force Rules" that it generates from a work plan back to the Predictor Desktop.
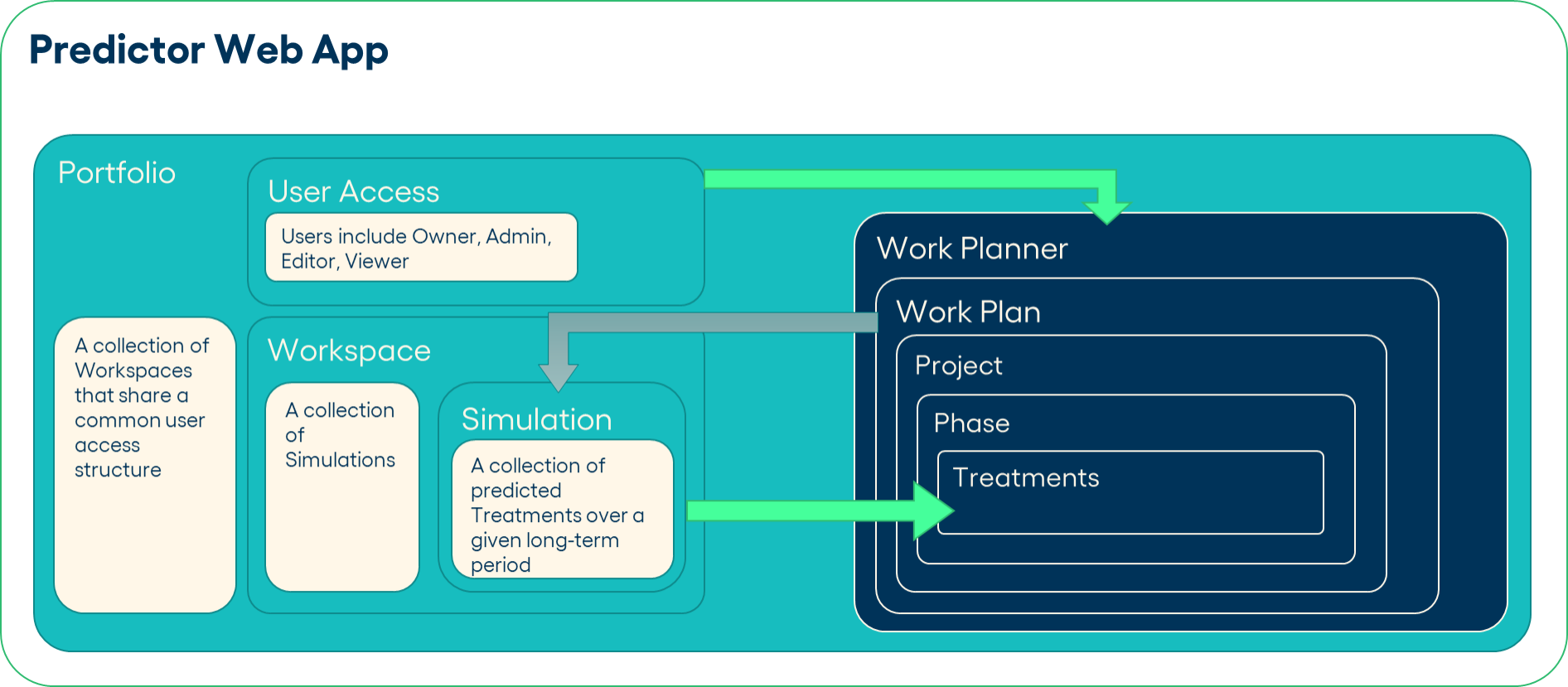
Definitions and Terms
|
Term |
Description |
|
Work Planner |
A module for Predictor that is a fully web-enabled tool accessible through web browsers or as an ArcGIS Pro Add-In. This module enables users to select assets and treatments from Predictor simulations (data sources) on a map or in a grid and bundle them into Projects and Phases. It also allows users to allocate funds to each project phase from user-defined funding sources. |
|
Work Plan |
A container for an entire collection of data sources, funding sources, projects, project phases, treatments, costs, assets and other information |
|
Project |
A container for Phases that are created in Builder and represented as a GIS polygon with extents that surround all Phases on the map A Project has a start date, an end date, status, priority and user-defined fields. The GIS attributes include the sum cost of the Project. The start date and end dates are automatically determined by the time frame of the Phases contained within the Project. |
|
Phase |
A container for Treatments that are created in "Project Builder" and represented as a GIS polygon on the map A Phase has a start date, an end date, status, priority and user-defined fields. The Phase's GIS attributes include the sum cost of the Phase and the name of the parent Project. The user sets the timeframe of each Phase. |
|
Treatment |
An action on an asset associated with a cost originating from a Predictor simulation The cost is calculated from the unit cost variation originating from Predictor. Users may edit and override the treatment and the cost that created from Predictor using the available list of Treatments and their cost variations. |
|
Force Rule |
In practice, the Work Planner user likely moves a treatment from Predictor's proposed year to another year in order to bundle the treatments efficiently. Also, users may evaluate and add some assets that are not selected by Predictor for treatment to a project of the same proximity. Any changes/addition to the original treatment type, cost and year from what was proposed by Predictor (through input simulations) as a result of the planning in the Work Planner are called "Force Rule." |
|
Data Source |
A collection of asset attributes, asset treatments and asset's associated spatial data Each record in the Data Source for treatments must include fields for Asset ID, Treatment Name, Treatment Date, Treatment Cost and Asset Name. When the imported simulation is not in spatial format, the associated spatial data source in GeoJSON format must at least include fields for Asset ID and Asset Name. |
|
Simulation |
The most common Data Source for Work Planner Originating from Predictor, a Simulation contains all the information for each asset regarding its service state, treatment filter values, extra mapping values, treatments and costs for every year of the simulation. The data imported to Work Planner includes Treatment Name, Treatment Date, Treatment Cost and Asset Name. |
|
Project Layers |
Work Planner creates a time-enabled Treatment Feature Layer and an Asset Feature Layer in ArcGIS Pro when a Data Source is imported. The time-enabled Treatment Feature Layer contains GIS features for each treatment (implying that if two treatments are applied to an asset at different times, then two features for that asset will be created). The Asset Feature Layer contains GIS features for each asset, regardless if it receives treatments or not. Work Planner works with these layers transparently so that most users do not need to be concerned with managing them. |
|
Members/ Users (Work Plan) |
Identical in function to the Predictors Portfolio Members, just at a Work Plan level
|
The following graphic shows the containment relationship of Work Planner module inside the Predictor Web App and the associated Portfolio.
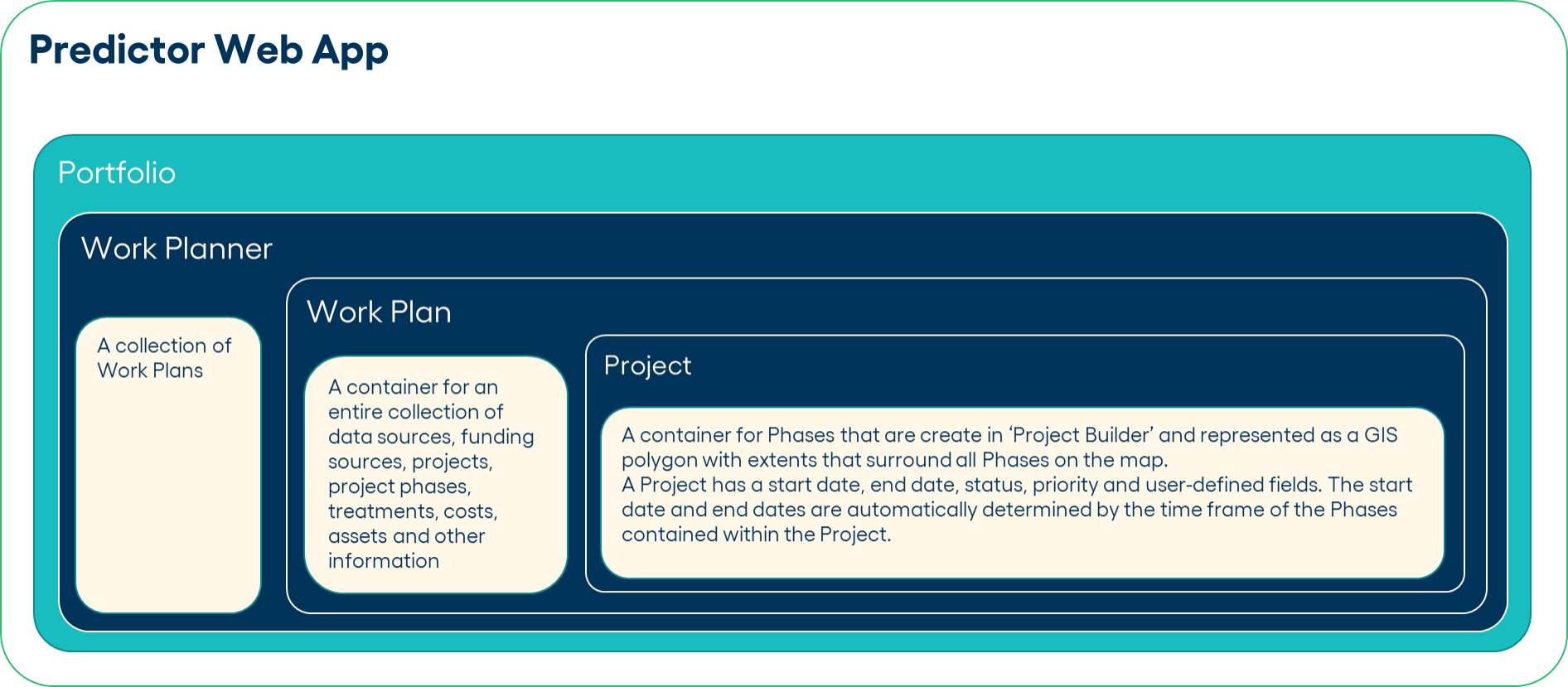
User Roles for Work Planner
Work Planner user roles are applied through the Predictor Web App's membership management, as explained in this article.
All Work Planner users inherit their member roles from the parent Predictor Portfolio. The following matrix displays what functions each role can perform in Work Planner.
|
Functions |
Owner |
Admin |
Editor |
Viewer |
|---|---|---|---|---|
|
Create/ Delete Portfolio* |
|
|
|
|
|
Create/ Edit/ Delete Work Plan |
|
|
|
|
|
Edit/ Configure Work Planner Settings |
|
|
|
|
|
Create / Edit / Delete Data Sources |
|
|
|
|
|
Create/ Edit / Delete projects / phases / treatments |
|
|
|
|
|
View projects / phases / treatments |
|
|
|
|
|
Export reports |
|
|
|
|
|
Invite new member |
|
|
when 'Allow Inviting' is enabled |
when 'Allow Inviting' is enabled |
|
Remove member/ Change member role |

|

|

|
|
|
Delete Work Plan |
Note: Deleting a work plan will remove all linked data sources, funding sources, projects and their associated phases and other settings |
|||
|
Delete Portfolio |
Note: Deleting a Portfolio will remove all linked Work Planner's projects and their associated work plans |
|||
|
Sharing |
Work Planner follows Predictor Permission for Sharing in here. |
|||
The following diagram shows the membership relationship between Predictor and Work Planner as well as Work Planner member privileges.
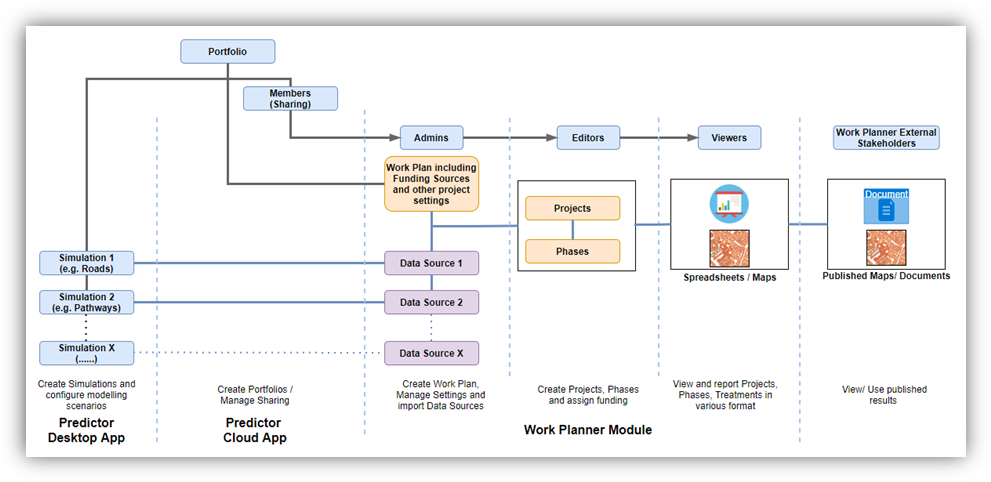
Work Plan Management
Work Planner acts as a container for your work plan's data sources, funding sources, timing and the infrastructure plan. Administrators of Work Planner can create, edit and delete work plans and define the project's settings.
Accessing Work Planner
Work Plans can be accessed through the Portfolio via the Predictor Web App. Once logged in, the user should see an interface with all the Portfolios the user has access to.
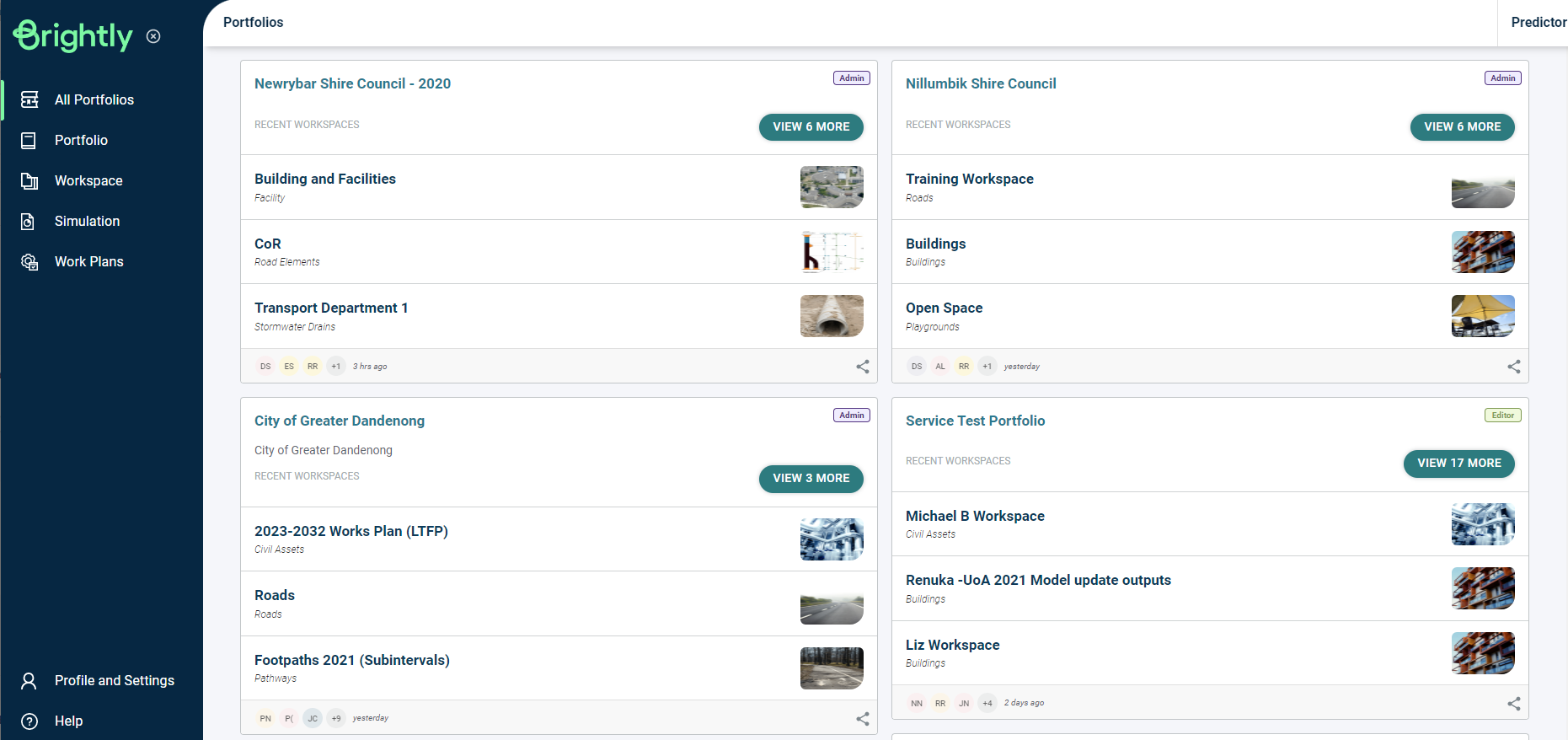
The user can then navigate to the Portfolio of interest.
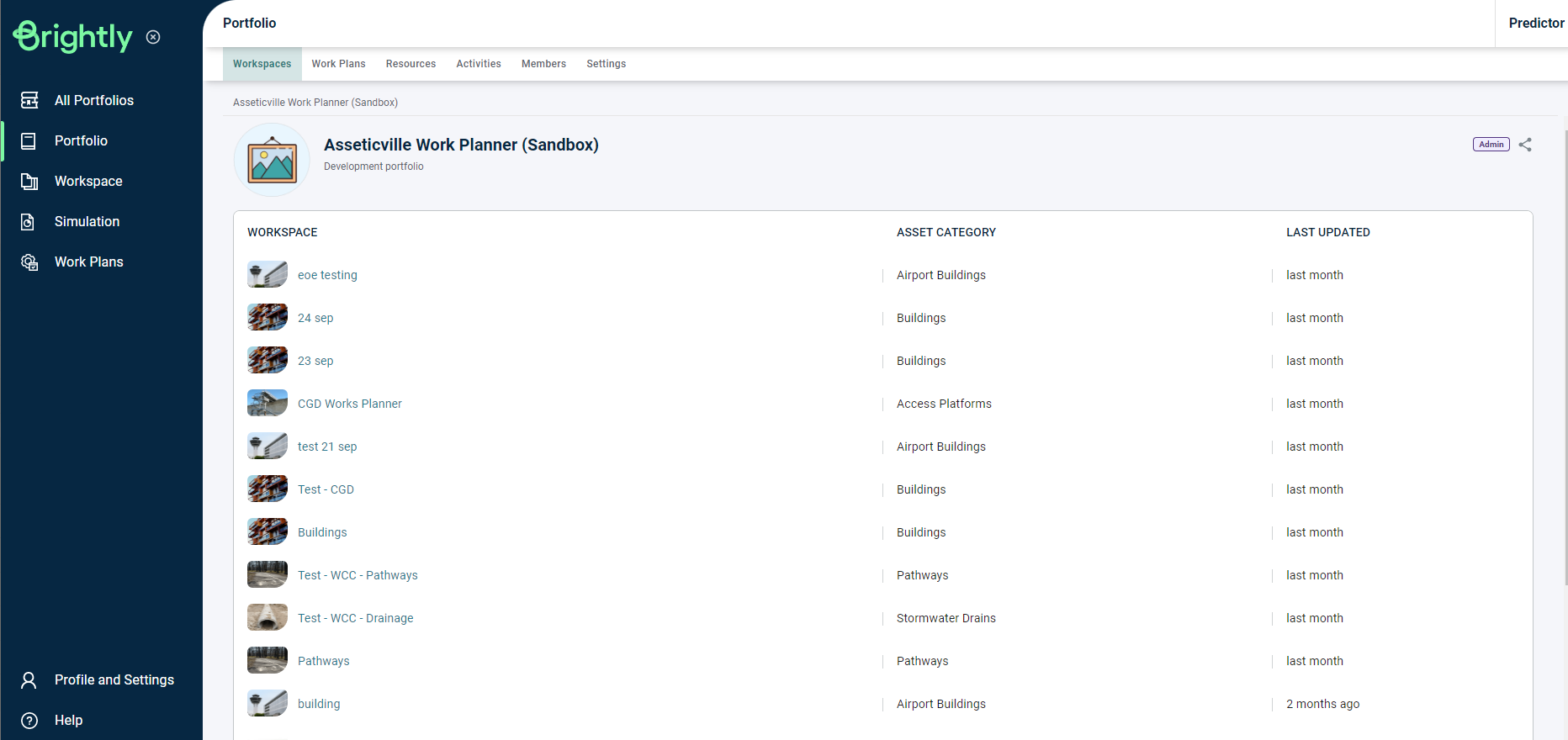
Things to Know Before Creating Work Plans
Before creating a Work Plan, the user should have approved Predictor simulations in the Workspace. Here are some FAQs to help the user get started.
- What kind of approved simulations can be used for creating Work Plans?
Different organisations can have different simulation scenarios. For Local Governments, this can be the current funding strategy scenario as per LTFP. If not, this can be the approved funding strategy for each Asset Class in the next 5 to 10 years.
- What are the Funding Sources?
Organisations can get funding from various sources. If the Work Plan is funded by multiple sources, it is essential to incorporate all of them into Work Planner. For Local Governments, these sources can include Grants, Renewal Rates, CIP Rates, Borrowings, Reserves, etc.
- What is a Project in Work Planner?
A project can comprise one or many different treatments of assets that belong to one or many asset classes and are generally managed and carried out together. A project time frame can span over multiple years.
- What is a Phase in a Work Planner?
A phase can be seen as a sub-project within a project managed together within a fiscal year. The fiscal year is defined when creating a planning time frame. Treatments/ assets are allocated to a Phase of a Project. Phases can be moved across different years within the Work Planner time frame.
Creating a Work Plan
To create a Work Plan, select “Work Plans” from the top ribbon. If this is your first Work Plan then you’ll see a “Create Work Plan” button in the middle of the page:
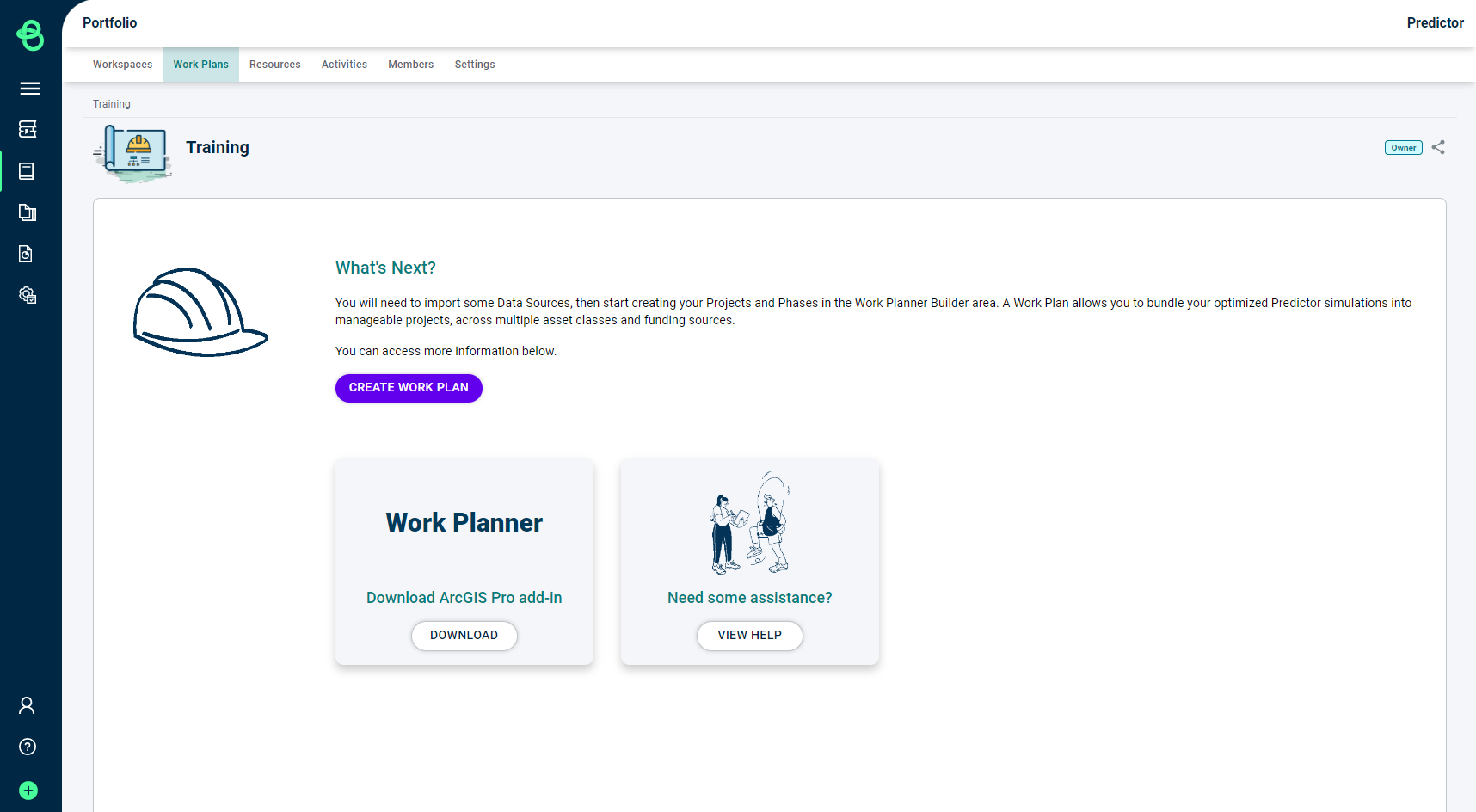
If you already have Work plans created in this Portfolio, you can find the “Create Work Plan” button at the bottom of the page:
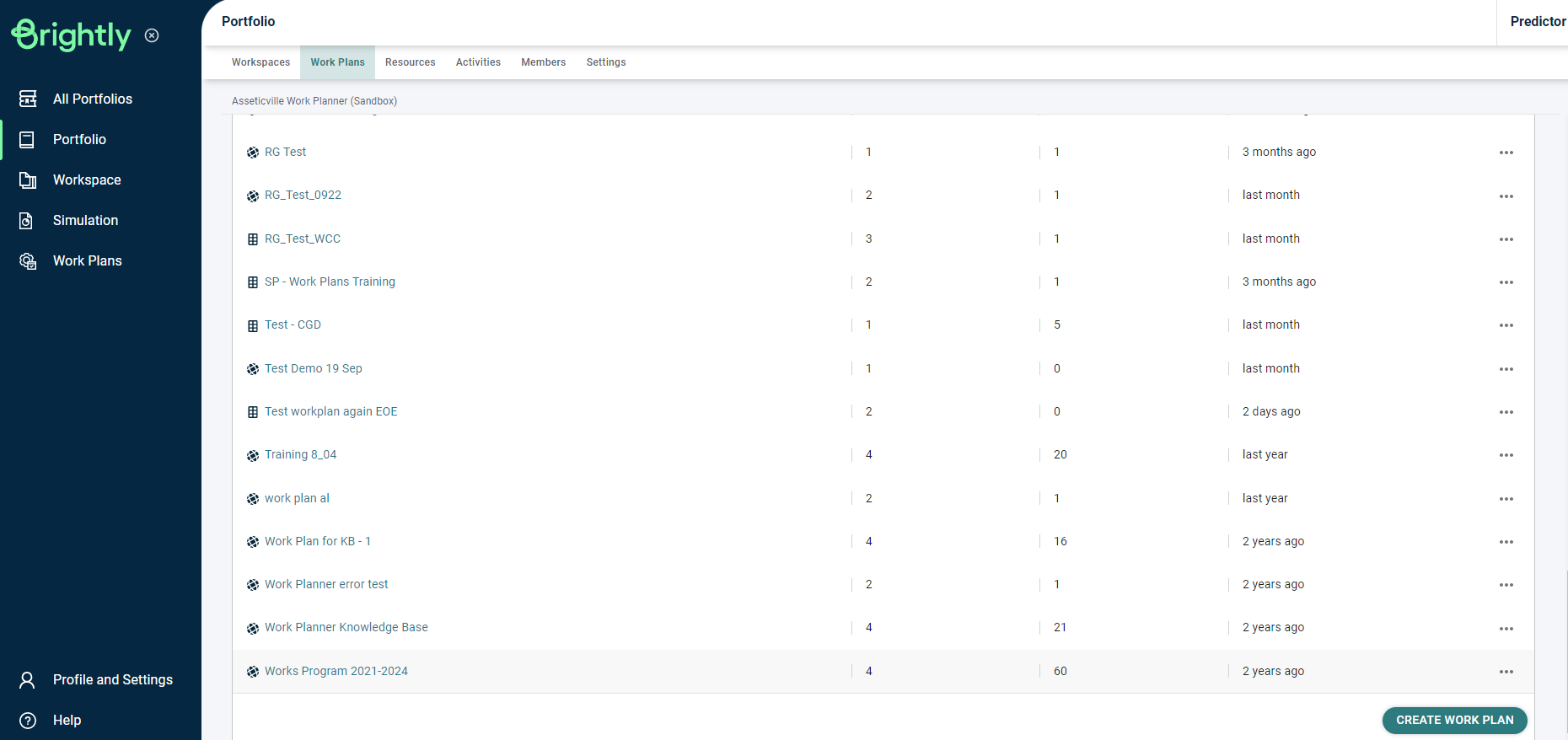
Enter the name and description of the Work Plan and select “Create”.
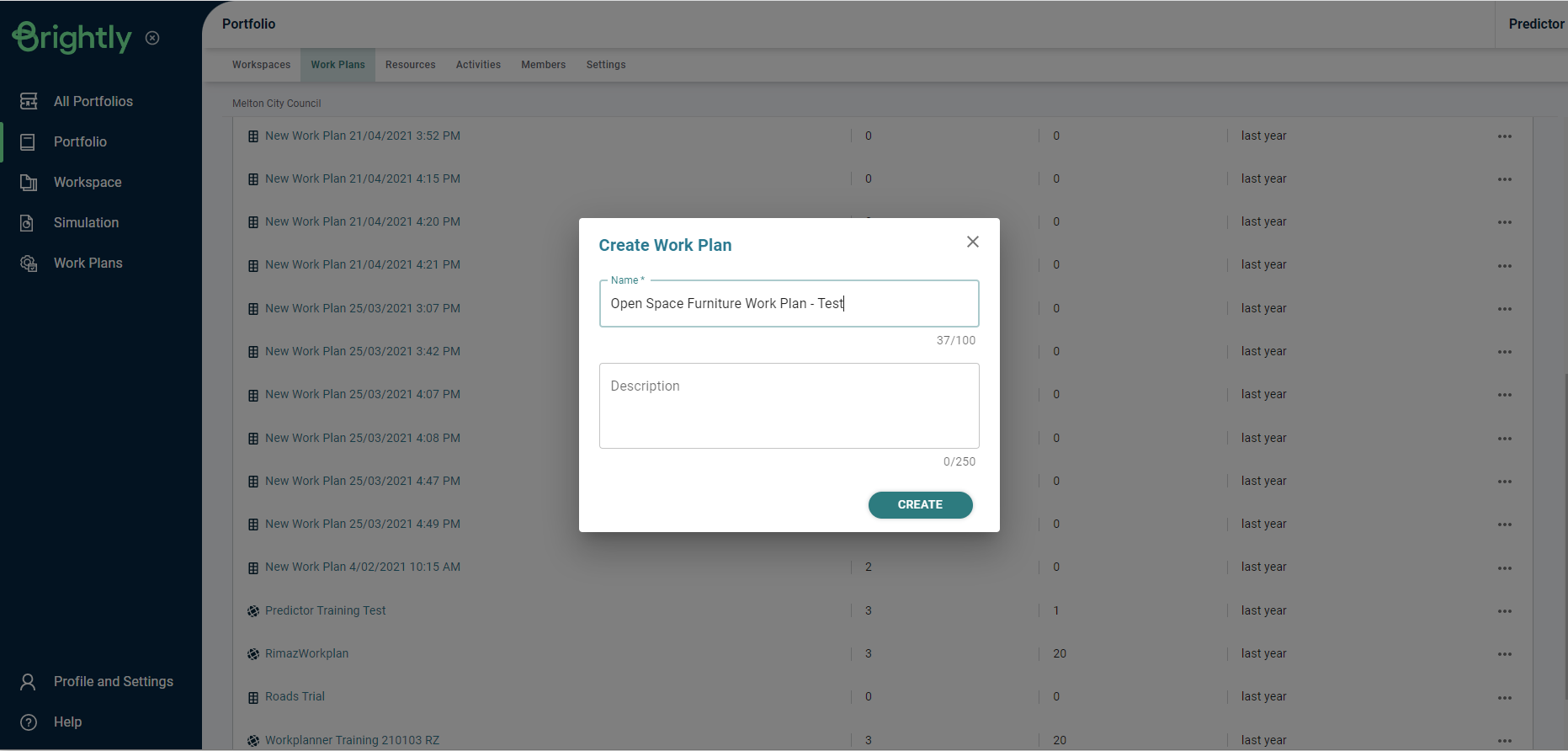
Delete Work Plan
Unwanted Work Plans can be deleted from the project by a user with appropriate permissions (Work Planner Administrator).
- Navigate to the "Work Plans" tab in the Predictor Portfolio.
- Click the ellipse (…) to reveal a drop down.
- Select “Delete” from the drop down menu.
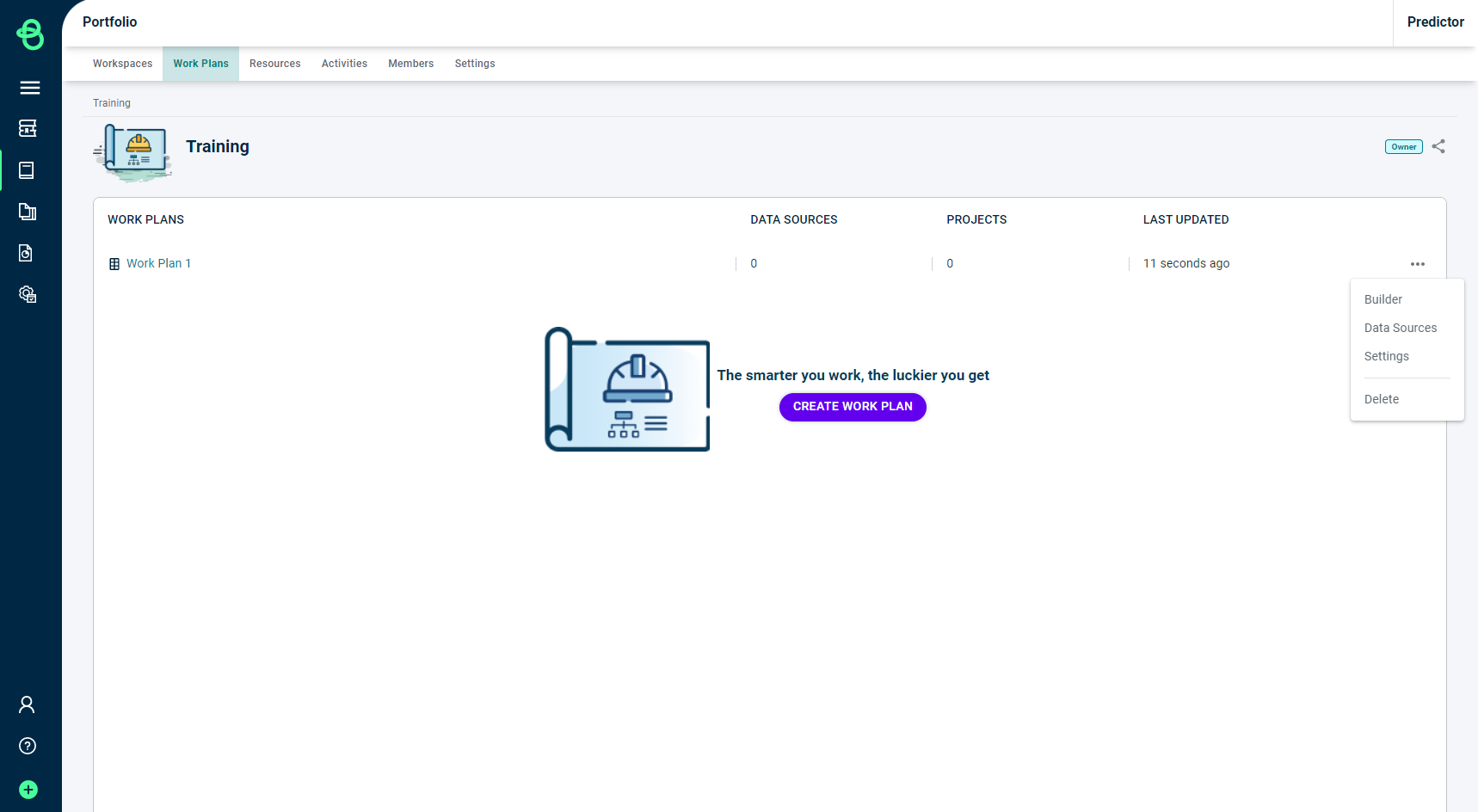
- This will open a pop-up requesting confirmation
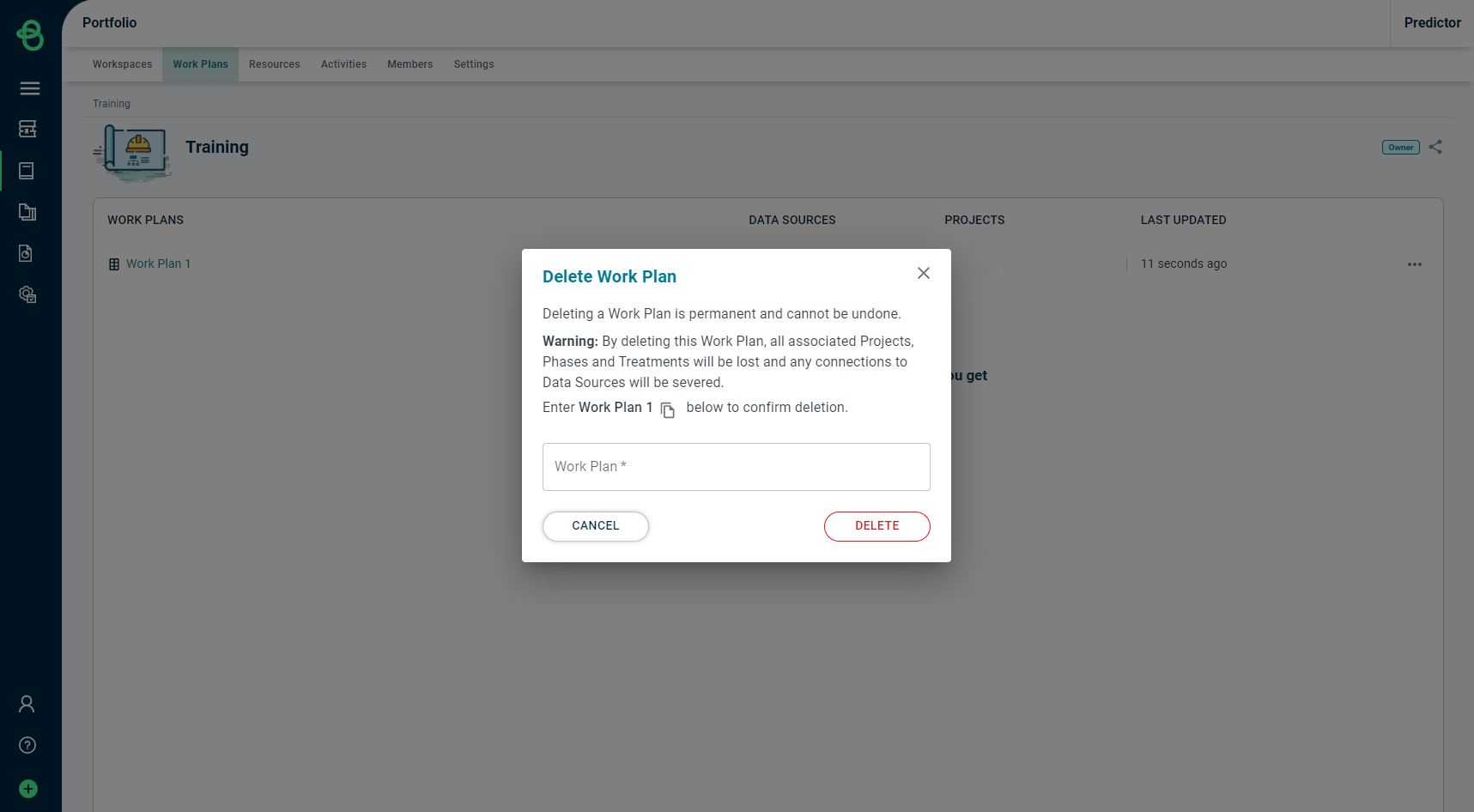
This action will delete the selected work plan, including its associated funding sources, other plan settings and sever any connection to data sources.

































