Optimization
Note: This is a licensed feature. To have this feature enabled, please contact predictor-support@assetic.com
- Click Optimization after selecting the simulation to open the Optimization Wizard.
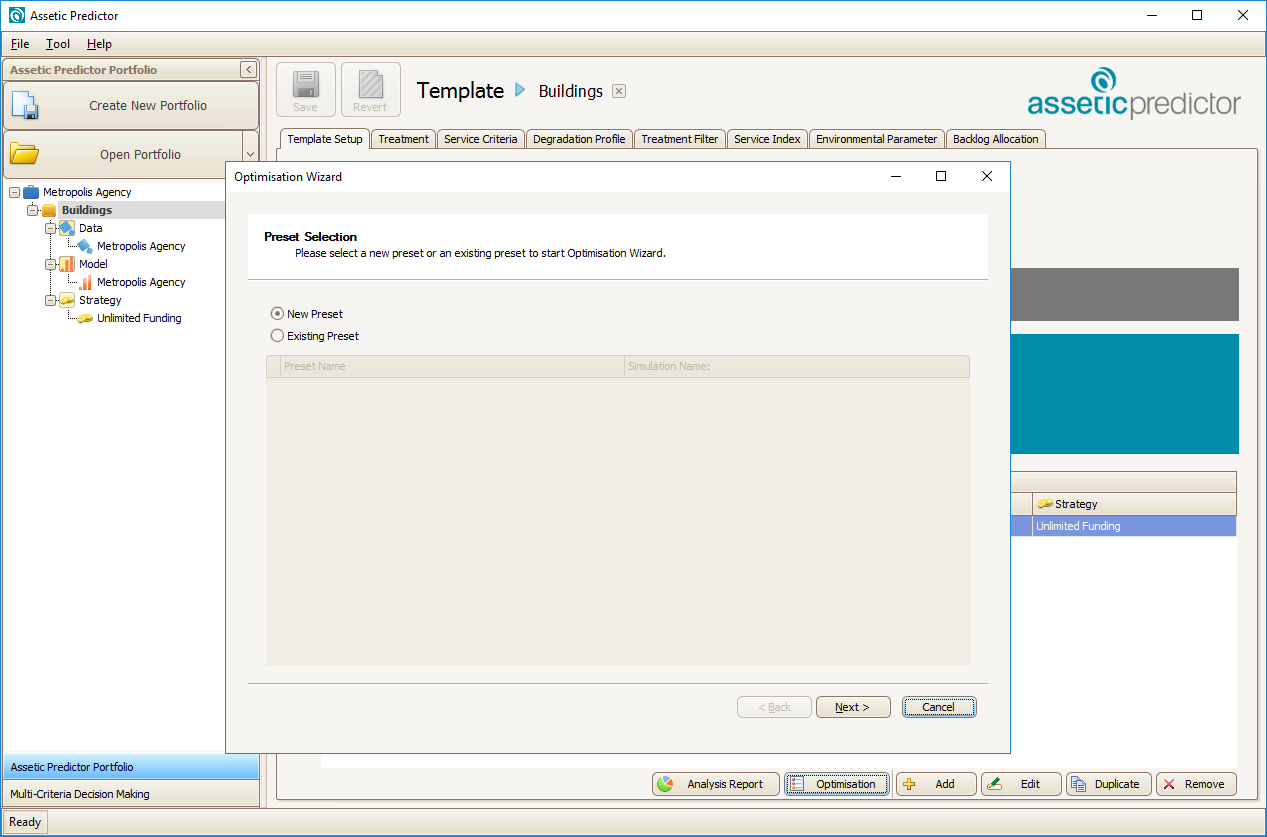
- Click on New Preset, unless there is already a prior saved preset (desired service levels for each service criteria) from previous optimizations that would be appropriate.
- Click Next, following screen will appear:
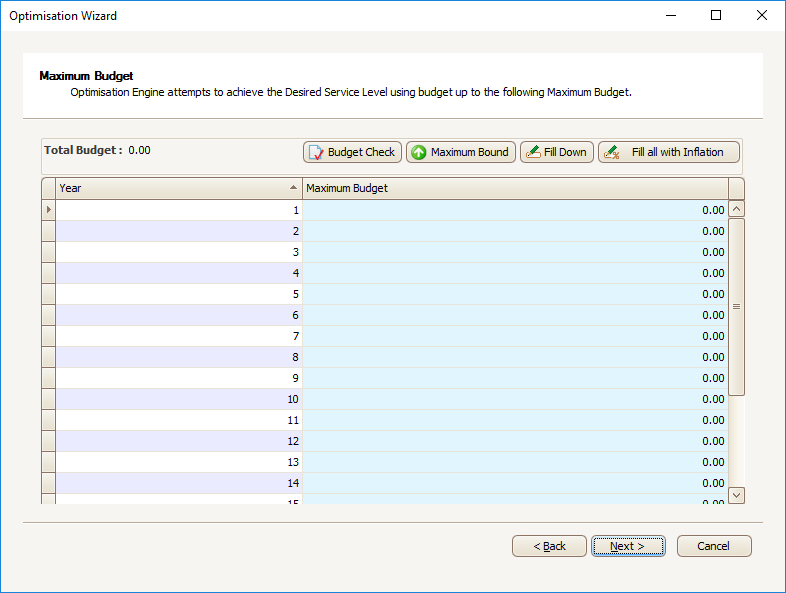
Note: The Budget should be populated for every year. If the budget is zero no treatment will be carried out for that year.
By clicking on the Maximum Bound button at the top, the budget for each year will be populated with the budget assuming a worst-case scenario (the sum of total network measure multiplied by the most expensive treatment). If the User has no restrictions on budget, then the maximum bound can be used as the maximum budget. If that's not the case, then the user should enter the maximum budget manually. When optimizing, the system will take this maximum budget into account.
The Budget Check button will provide a list of any asset-treatment combinations that have no possibility of being performed under the specified budget distribution:
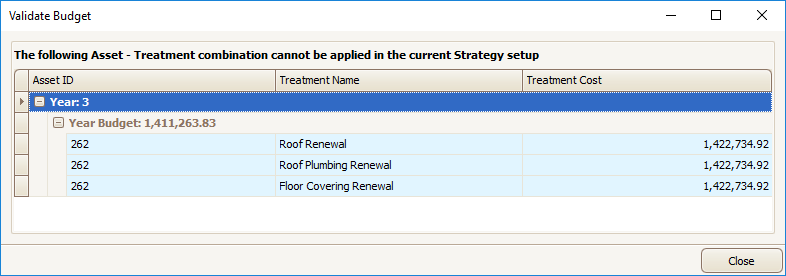
If the User is satisfied with the settings, close Validate Budget screen.
- Once the maximum budget fields are configured appropriately, click Next on optimization wizard. The following screen will appear:
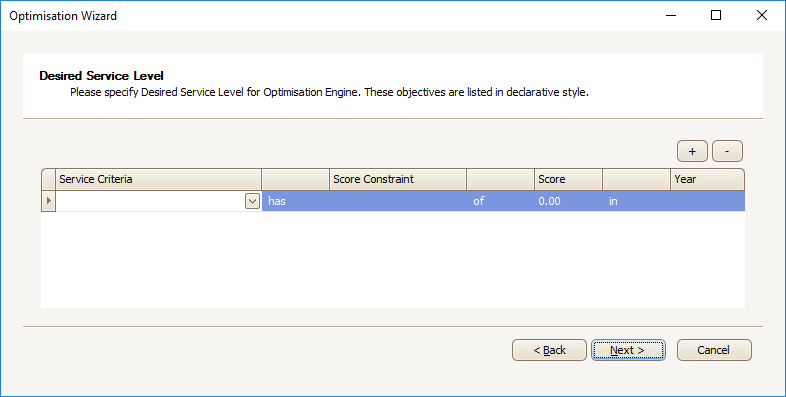
Using the drop down menu, service criteria can be selected, and a corresponding score constraint, desired service level and year can be input.
For example, the below image shows that the User has specified average score of three for all services in every year:
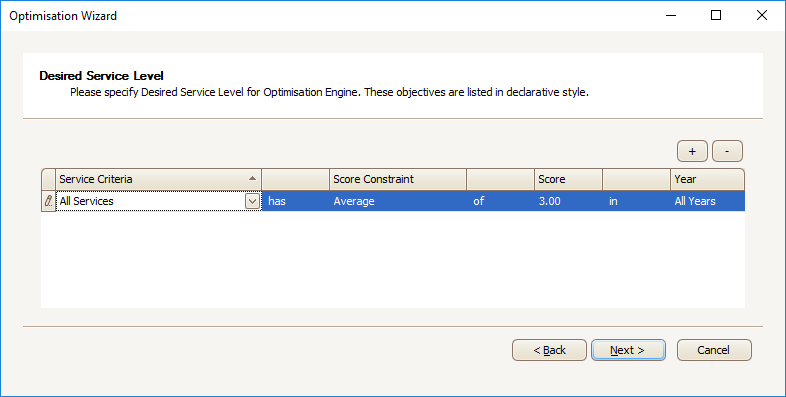
The user however can have other constraints imposed on top of the status specified above, by clicking on the Plus button.
- Once all Service Criteria are configured, click Next. A screen showing the input values will appear for the User to verify:
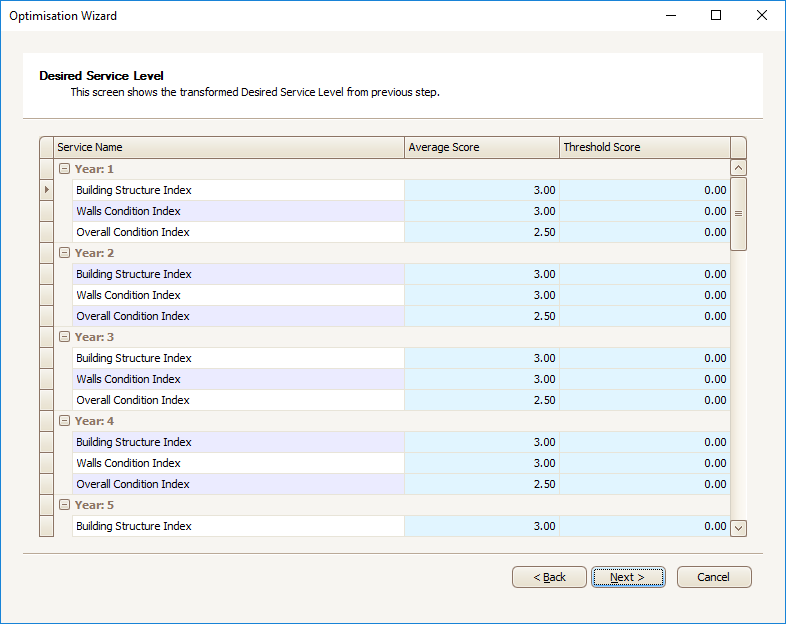
- If all values are correct, click Next.
The system will carry out optimization and provide users with an optimized budget and also specify which service criteria do not meet the specified standards.
The following screen will appear once the optimization is complete:
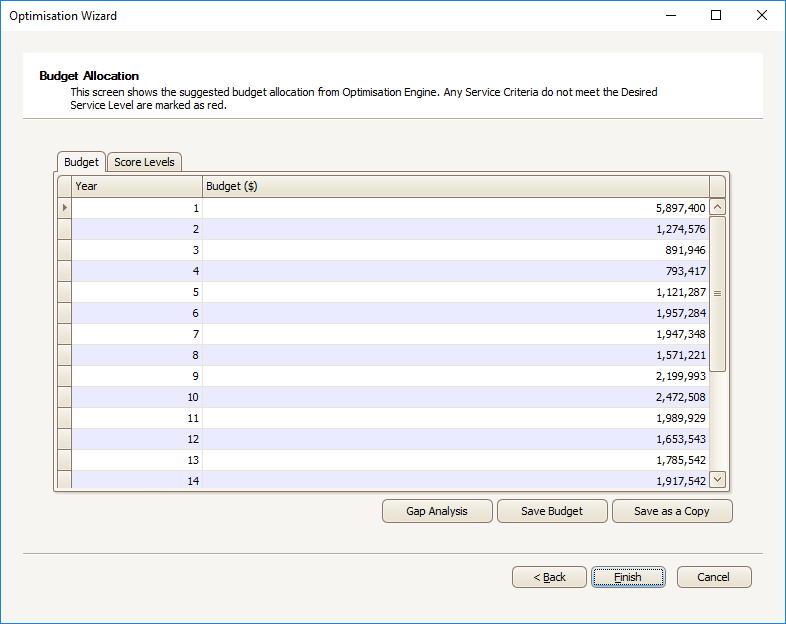
- Click Save Budget, and the optimized budget will replace the current budget.
- Click Save as a Copy and the optimized budget will be saved to a new strategy, and a new simulation will be created with the data and the model used in the original simulation and strategy, using the new optimized budget.
Use this optimum budget to run simulations and analyze various reports.
