New Asset Created by Capital Works
Creating a new asset, which has been constructed/purchased by Council during the current Financial Year.
1. Add Asset
Select the Asset Category for which you want to create a new record.
Now click the Add Record from the Edit menu or click the Add New button.
Following screen will appear:
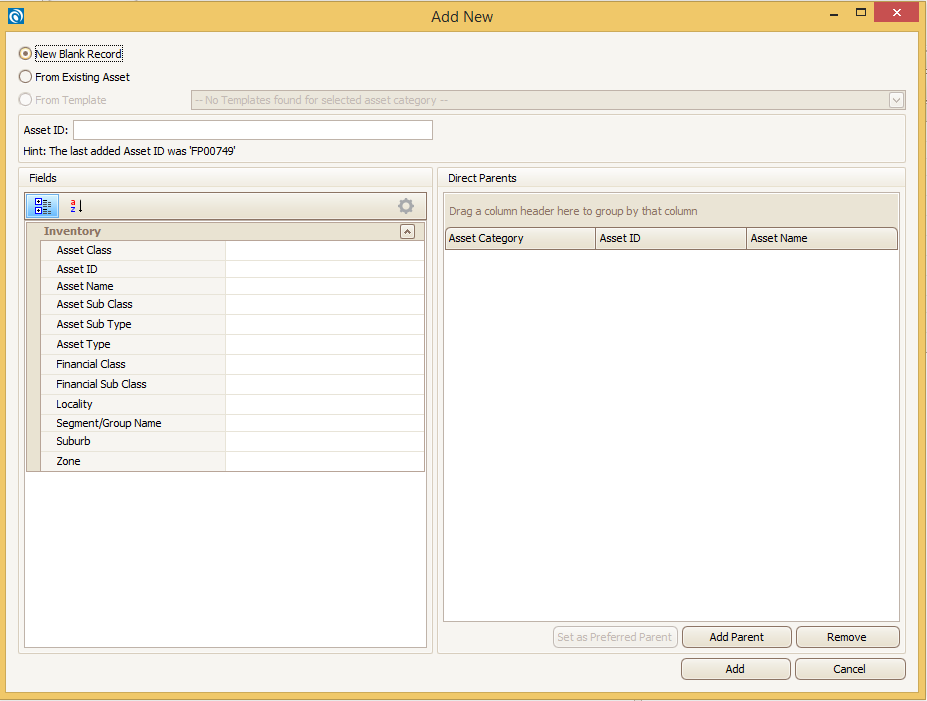
Type the new ID in the asset ID field. myData will show the last asset ID used.
In case if the Auto Asset ID generation is activated, myData will assign an Asset ID as per the ID generation rules.
For more details on Auto Asset ID generation please refer myData user manual.
Some of the generic information can be populated in the left hand section of the window.
This screen is basically the summary screen (as configured by user) of this particular asset category.
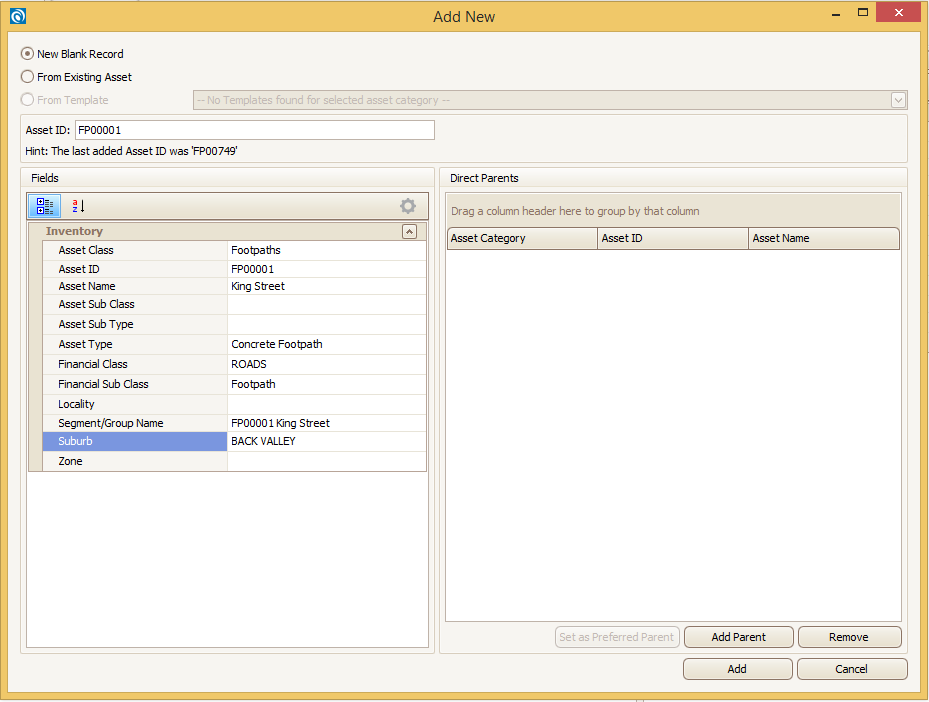
User can add a parent to this new record using the Add Parent option in the screen above, or else this asset can be associated to another asset via the Associated Asset tab later on as well.
For further options of adding new assets refer myData user manual.
Click Add next and the asset has been added in myData.
2. Update Data
Select the Inventory and Condition data fields, which are relevant to this asset and update those fields, remembering to capture as much information about the asset as possible.
Note: As this is a new asset, the recommendation is to allocate highest possible condition score to the asset (being of 0 out of 5).
Refer your Business Process Manual for further information.
3. Add Financials
In the Fair Value tab, update the following General Information for each component:
- Date Built: Actual date of construction.
- Date of Recognition: This date cannot exceed the system date must be within the current Financial Year.
- Recognition Type: Populate from the available drop down list.
- Valuation Date: This date cannot exceed the system date or start of current Financial Year.
- Useful Life: as allocated for each asset component.
- Valuation matrix: Select the appropriate valuation pattern for each asset component. The valuation pattern will apply the appropriate calculations for the Remaining Life and Written Down Value fields. Again, if you are uncertain as to what the pattern should be for each component, refer to a previous asset record.
- Break down the costs of this asset in line with each component. This could be applied as a percentage based on the extent of works or taken directly from the schedule of rates in the tender documents.
- Unit Rate:- Please do not populate this field.
Valuation Date and Date of Recognition should be same if condition based Valuation Matrix are used.
Valuation Date, Date of Recognition and Date Built should be same if Age based Valuation Matrix are used.
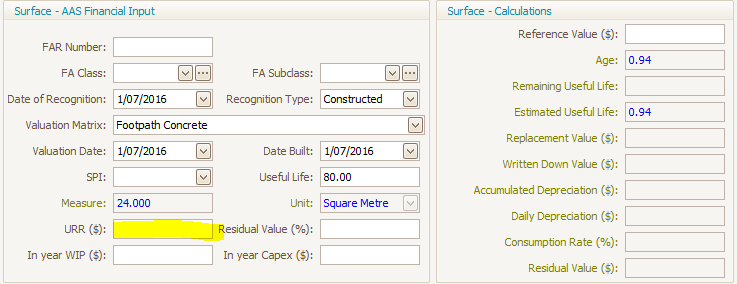
4: Update Audit Trail
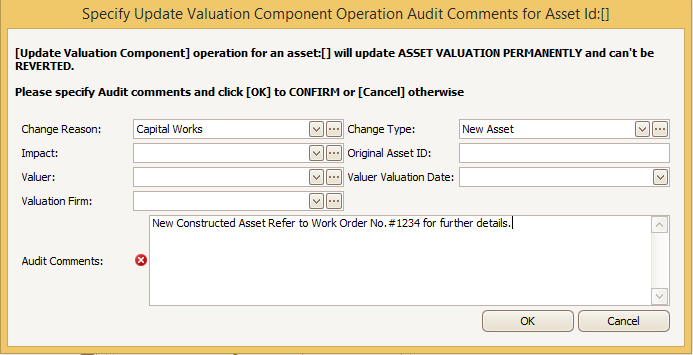
Complete the Audit Trail fields to capture Transaction details.
5. In-Year Treatment
Assign value to this asset using the In-Year treatment tool in myData. Click  icon.
icon.
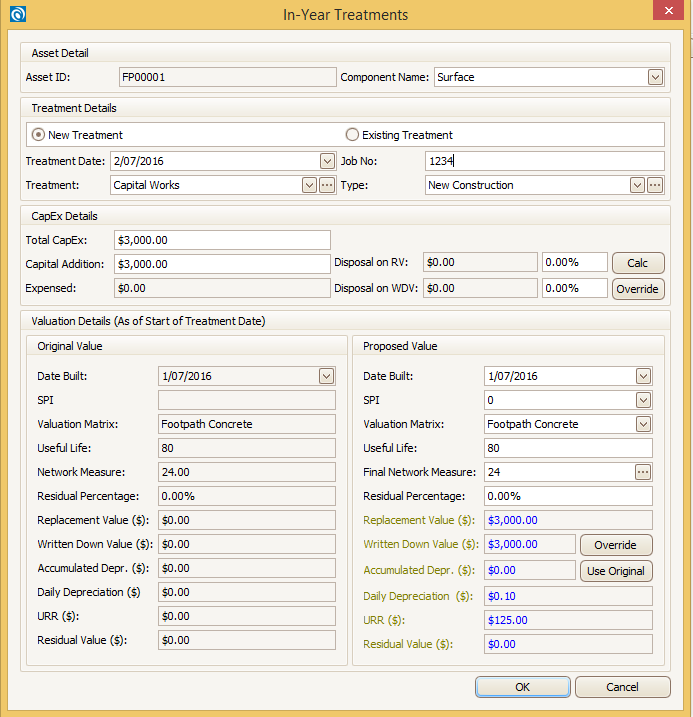
Fields to be populated:
- Treatment Date:- The treatment date should be a date after acquisition date.
- Job No:- Work Order number for the project.
- Treatment:- As per your Business Process Manual.
- Type:- As per your Business Process Manual.
- Total CapEx:- The actual budget allocated for this project is the value that has to be entered into this field.
- Capital Addition:- Value less expense if any.
- SPI: - The Service Potential Index (SPI) needs to be populated. As this is a new asset, the recommendation is to allocate highest possible SPI to the asset, being 0.
Select ‘OK’ to complete the operation and Complete the Audit Trail fields again to save the treatment and capture the transaction details.
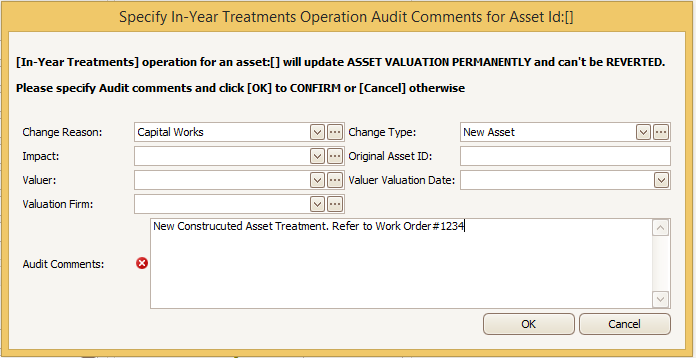
The values are now assigned to the asset.
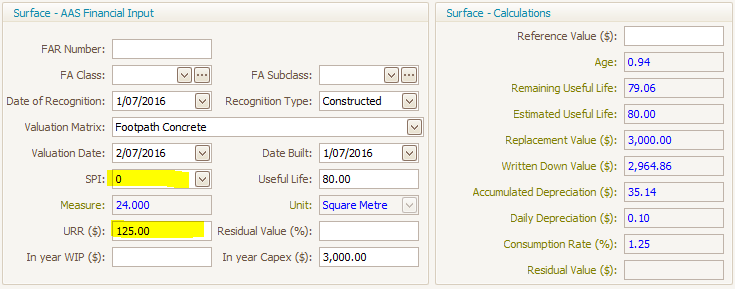
6. Reporting
Transaction Note: By treating this Transaction in the above manner, the Financial Reconciliation Report in myData will identify this asset as a capital addition for the year and report it as an addition.

The asset above was added in the register with no value and so the report is showing it as Standard Addition with zero value.
This assets got capitalised and therefore the report above is reporting it as an 'In-Year Treatment' addition and the values is also reported as 'Capex' in the report.
To view details of the capitalisation refer the 'At Cost Transaction' report in myData.

