Quick Search
Quick search is performed on several fields across all asset categories.
Fields searched
The list of fields searched is the same as those fields that are available for Navigation Panel Advance Settings.
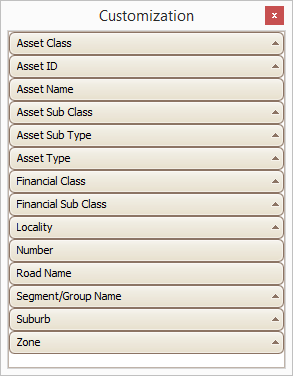
Performing a Quick Search
- On the top left-hand navigation panel, click on the Search panel to initiate the search, then click Quick Search as shown (right):
- In the search box type in either the Asset Name or Asset ID.
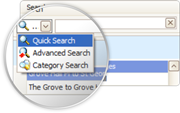
Note: The exact spelling of an asset is not required. Type in some specific characters to filter the list.
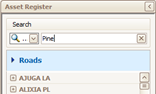
- Press Enter.
The system searches for this keyword in current asset category as well as the other asset categories and will show matching assets in the navigation panel.
The image below shows that myData has returned multiple results for the requested search in the Roads category and more results in other categories like Kerbs and Footpaths.
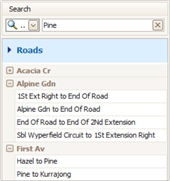
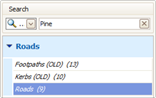
Click on the desired asset in the navigation panel. By using the Quick Search, the asset list is filtered so it's unnecessary to navigate through hundreds of asset records.
Clearing a quick search
Click the X button
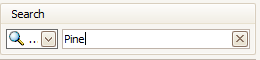
Including Disabled assets
- To include disabled assets in the search tick Show Disabled Asset Records

All disabled asset records will be displayed in red in the search list as shown below:
To view all the assets back in the navigation panel, click the  button in the search panel.
button in the search panel.
