Roles and Work Groups Overview
Objective:Gain an overview of Roles and Work Groups within Brightly Assetic.
The Brightly Assetic Platform uses Roles and Work Groups to limit a user's access to various parts of the platform.
Roles
Roles apply on a platform and module level to limit a user’s ability to both view and change specific parts of the platform.
For example, an Accountant cannot assign Work Requests or a Maintenance Supervisor cannot create assets without the appropriate user role.
However, as a user’s role within their organization can be multi-tasked, so too can roles be stacked up to provide greater access to the Assetic platform.
Example:Wendy has the L2 Data Collector, Assessments Admin, and Assets Manager roles.
Based on the below diagram this gives her editing rights in both the Assets and Assessments modules as well as read access to all other related modules.
It is worth noting that her data collector roles are not needed as she already has higher permissions via the Assessments Admin Role.
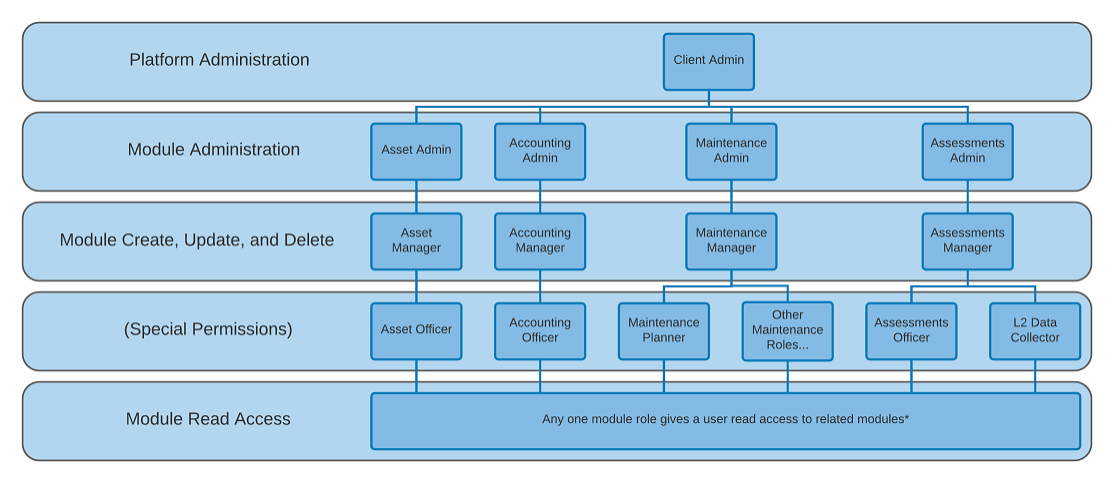
*Module read access is for embedded module content like work order history in the assets area. It does not give a user access to the module itself.
Permissions
Each role has a series of permission claims. These are also cascading in that if a role has the delete claim, it also has the update, create and read claims.
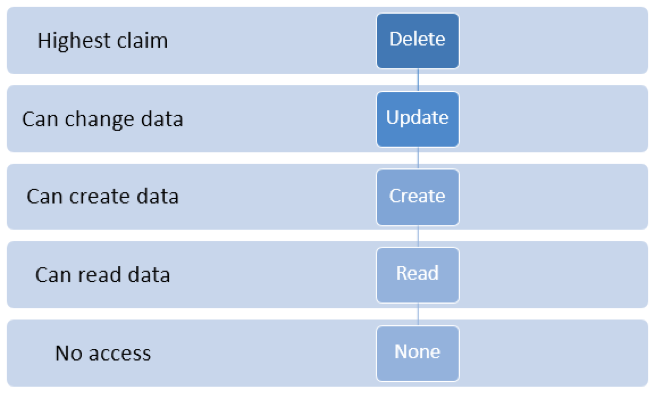
To learn more about how permissions are managed within Brightly Assetic, please refer to User Roles and Permissions.
Work Groups
Work Groups are assigned to system data (e.g. Work Orders, Assets, or Resources) and provide a way to restrict and filter data by work zones or work responsibilities in the Maintenance module, Maintenance searches, and Mobility app. Assets can be assigned to any number of different Work Groups, while a Work Order can be assigned to just one specific Work Group, based on the available Work Groups from the Asset.
Example:Joan has been assigned to the red Work Groups and Arthur has been assigned to the yellow Work Groups.
Based on the below example map, this means that Joan can only see Assets that have a Work Group of Kingsweston or Southmead, whereas Arthur can only see assets that have a Work Group of Henleaze or Lockleaze. Both users can see Assets that do not have any Work Group assigned within the mobile application.
Work Group filtering is available in the Maintenance Module to allow filtering of a Work Group’s Work Orders when Planning and Scheduling work.
A user can also be assigned to multiple Work Groups. For instance, if Joan and Arthur have the same manager - Betty - who has been assigned both yellow and red work groups, then she can see both regions of assets within the mobile application.
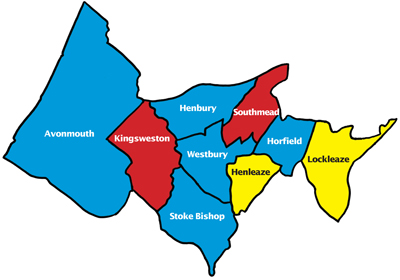
Additional to the security roles defined in the user roles and permissions matrix, users can be assigned as Work Group Management Users. Any user that requires the ability to manage and schedule Work Orders will need to be assigned as a Management User against any applicable Work Groups. Additional information on assigning Management Users to a Work Group can be found here.
Users who are assigned the Maintenance Supervisor role have the ability to Execute, Complete and Assign (or re-assign) Work Orders. From Assetic Mobility, a Maintenance Supervisor can see all Work Orders assigned to their Work Group, not just those assigned to them as an individual. An exception to this is if the Supervisor is also a Work Group Management User.
